在Windows 10中,如果无线网卡不被系统识别,可以尝试以下步骤进行设置和解决:
1. 检查设备管理器:
打开“设备管理器”,查看“网络适配器”部分是否有无线网卡显示。
如果无线网卡显示为“未知设备”或带有黄色感叹号,说明驱动程序可能未正确安装。
2. 更新驱动程序:
右键点击无线网卡,选择“更新驱动程序”。
选择“自动搜索更新的驱动程序软件”,让Windows自动搜索并安装最新的驱动程序。
如果自动搜索失败,可以尝试访问无线网卡制造商的官方网站,下载并安装适用于Windows 10的驱动程序。
3. 启用无线网卡:
如果无线网卡在设备管理器中显示为禁用状态,右键点击无线网卡,选择“启用”。
或者,在任务栏的通知区域,点击网络图标,确保无线网络是开启的。
4. 重置网络设置:
打开命令提示符(以管理员身份),输入以下命令并按回车键执行:
```
netsh winsock reset
netsh int ip reset
```
重启计算机后,再次尝试连接无线网络。
5. 检查BIOS设置:
进入BIOS设置,确保无线网卡已启用。
保存并退出BIOS设置,然后重启计算机。
6. 检查硬件连接:
如果是外置无线网卡,确保其与计算机的连接良好。
尝试将无线网卡插入另一个USB端口,看看是否能被识别。
7. 运行系统更新:
确保Windows 10系统已更新到最新版本,有时系统更新可以修复硬件识别问题。
8. 检查电源管理:
在设备管理器中,右键点击无线网卡,选择“属性”。
在“电源管理”选项卡中,确保没有勾选“允许计算机关闭此设备以节约电源”的选项。
如果以上步骤都无法解决问题,可能需要考虑无线网卡本身出现了硬件故障,此时可能需要联系制造商或专业维修人员进行进一步检查。亲爱的电脑小伙伴,你是不是也遇到了这样的烦恼:新买的无线网卡插上了,可Windows 10系统就是不给面子,愣是不认识它呢?别急,今天就来手把手教你,让Win10和你的无线网卡成为好朋友!
一、检查硬件连接,是不是插错了地方?

哎呀呀,有时候问题就出在我们自己身上。首先,你得确认无线网卡是不是正确地插在了电脑的USB接口上。有时候,USB接口可能因为灰尘或者损坏而接触不良,所以,你可以试试换个USB接口,或者用酒精棉擦拭一下接口,确保接触良好。
二、看看是不是驱动没装好,或者装错了
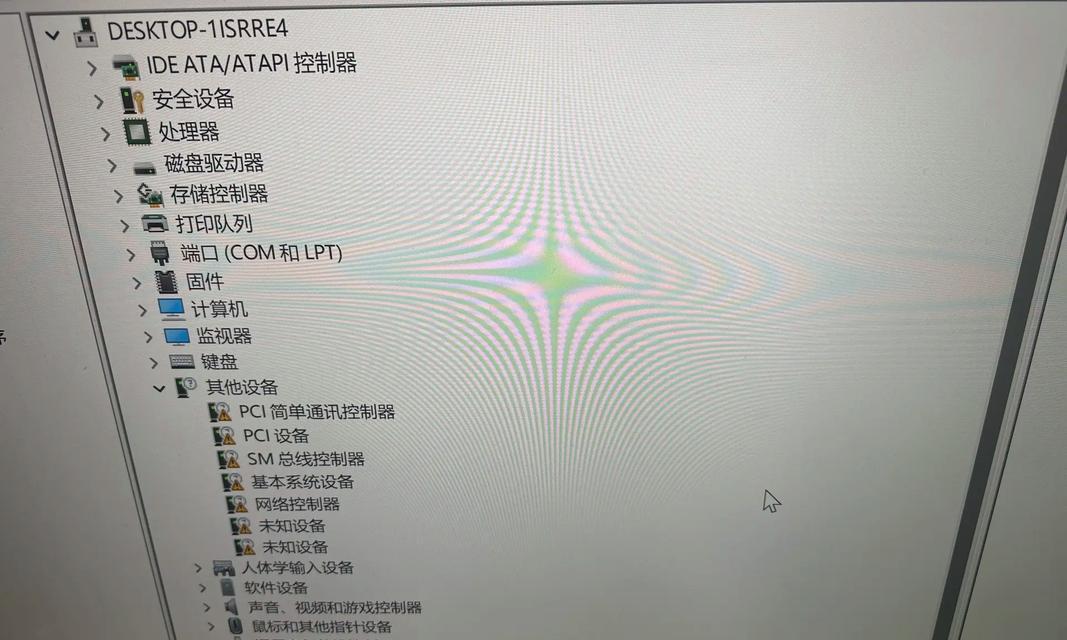
1. 打开设备管理器,看看无线网卡在哪里:
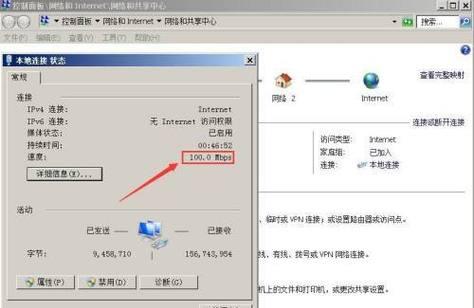
- 右键点击“此电脑”或“我的电脑”,选择“属性”。
- 在弹出的窗口中,点击“设备管理器”。
- 找到“网络适配器”,看看你的无线网卡是不是在这里。
2. 如果无线网卡没有显示,那可能是驱动没装好:
- 右键点击无线网卡,选择“更新驱动程序软件”。
- 选择“自动搜索更新的驱动程序软件”。
- 等待Windows自动搜索并安装驱动。
3. 如果无线网卡显示为“未知设备”,那可能是驱动装错了:
- 右键点击无线网卡,选择“卸载设备”。
- 确认卸载。
- 重新插上无线网卡,Windows会自动搜索并安装正确的驱动。
三、是不是系统出了问题,需要重置网络配置
1. 打开命令提示符:
- 按下“Windows键 R”,输入“cmd”,按回车。
2. 输入命令:
- 输入“netsh winsock reset”,按回车。
3. 重启电脑:
- 重启电脑后,看看无线网卡是否被识别。
四、是不是电脑里装了第三方软件,阻碍了无线网卡的工作
1. 检查电脑里是否装了第三方安全软件或优化软件:
- 如果有,尝试卸载它们。
2. 重启电脑:
- 重启电脑后,看看无线网卡是否被识别。
五、是不是你的电脑太老了,不支持无线网卡
1. 查看电脑的型号和配置:
- 如果你的电脑比较老,可能不支持某些无线网卡。
2. 选择合适的无线网卡:
- 选择与你的电脑兼容的无线网卡。
六、如果以上方法都试过了,还是不行,那可能是硬件问题
1. 检查无线网卡是否损坏:
- 如果是,可以尝试更换新的无线网卡。
2. 联系卖家或厂家:
- 如果是,可以联系卖家或厂家寻求帮助。
亲爱的电脑小伙伴,希望这篇文章能帮到你!如果你还有其他问题,欢迎在评论区留言哦!让我们一起解决电脑问题,让生活更美好!

