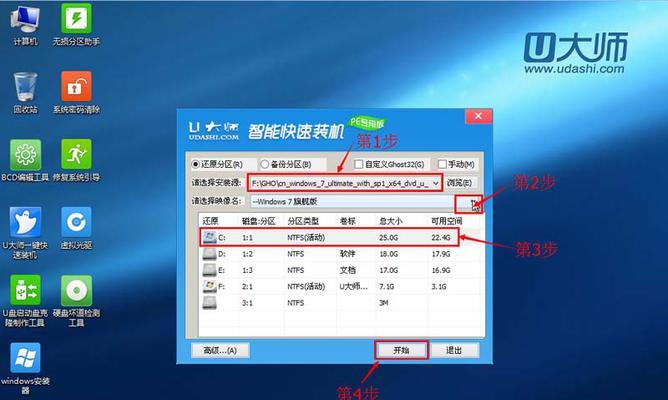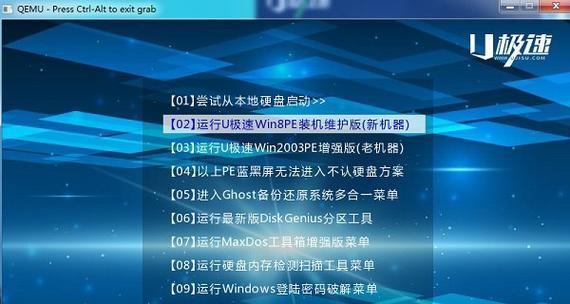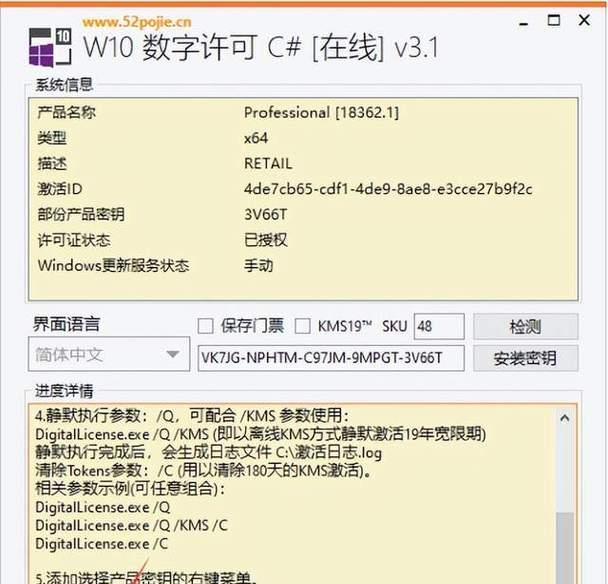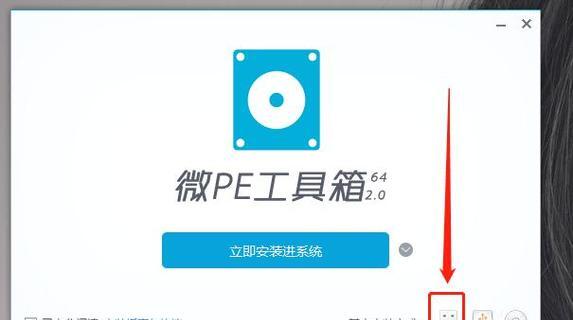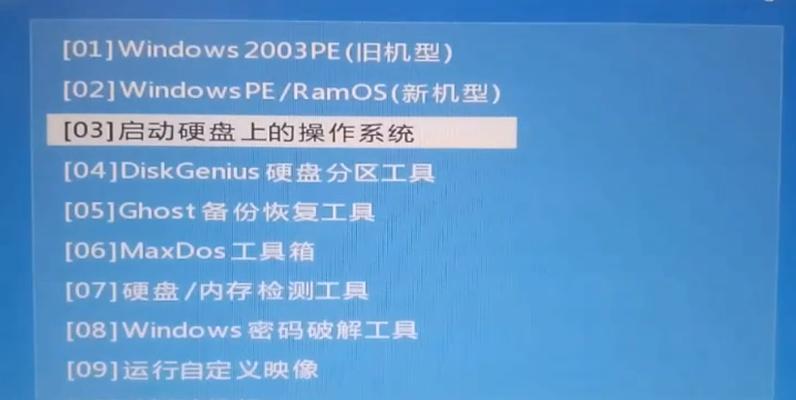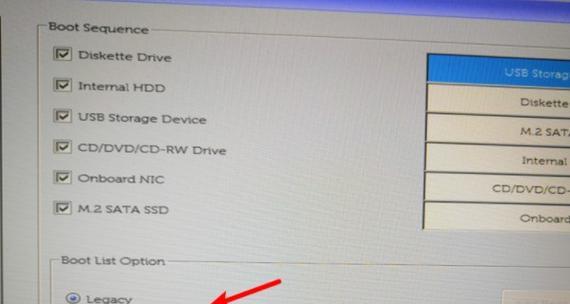在使用电脑的过程中,我们难免会遇到各种问题,有时候电脑系统出现故障或者变得缓慢,这时候进行系统重装就成为了最佳解决方案之一。本文将详细介绍通过使用U盘启动来进行电脑系统重装的完全教程,帮助读者快速、简单、高效地解决电脑系统问题。

制作启动盘
通过下载制作工具和镜像文件,我们可以轻松地制作出U盘启动盘。下载并安装U盘启动制作工具,然后选择合适的镜像文件,将U盘插入电脑,按照制作工具的提示进行操作,就能成功制作出启动盘。
备份重要数据
在进行系统重装之前,务必备份重要的个人数据。将个人文件、照片、视频等重要数据复制到其他存储设备上,确保不会因为系统重装而丢失这些宝贵的资料。

设置启动项
在重启电脑之前,需要进入BIOS设置,将U盘设置为首选启动项。根据电脑品牌和型号的不同,进入BIOS的方法也有所区别,一般为按下某个键(如F2、Del)进入BIOS设置页面,然后找到“Boot”或“启动”选项,将U盘调整为首选启动项,并保存设置。
重启电脑
重启电脑后,系统会从U盘启动,进入系统安装界面。根据提示选择合适的语言、时区和键盘布局,然后点击“安装”按钮。
卸载旧系统
在安装界面中,选择“自定义”安装选项。接下来,在磁盘分区界面上找到旧系统所在的分区,选中该分区并点击“删除”按钮,然后点击“确定”进行卸载。
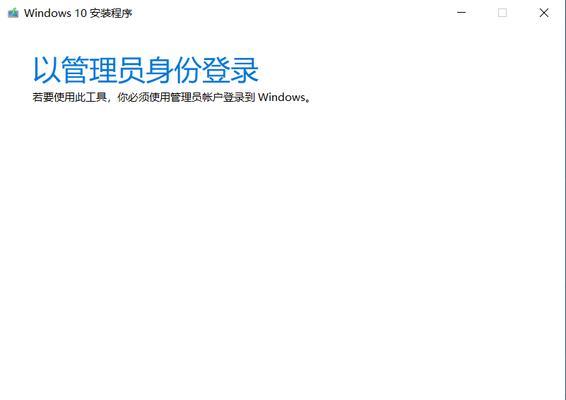
创建新分区
删除旧系统分区后,可以选择创建新的系统分区。在磁盘分区界面上点击“新建”按钮,按照提示设置新分区的大小和格式,并点击“确定”。
系统安装
选择新建的系统分区,并点击“下一步”按钮开始系统安装。系统会自动进行文件复制、安装和配置等操作,需要耐心等待。
驱动安装
系统安装完成后,需要安装相关的硬件驱动程序,确保电脑正常运行。可以通过厂商提供的驱动光盘或者官方网站下载最新的驱动程序。
更新系统
安装驱动程序后,还需要及时更新系统。打开“设置”菜单,选择“更新和安全”,点击“检查更新”按钮,让系统自动下载并安装最新的更新补丁。
安装常用软件
在系统更新完成后,可以开始安装常用软件,如浏览器、办公软件、杀毒软件等。这些软件可以提升电脑的使用体验,并提供更多的功能选择。
还原个人数据
在安装完常用软件后,可以将之前备份的个人数据还原到电脑中。将备份的数据复制到对应的文件夹中,确保个人文件和设置得以恢复。
优化系统设置
为了获得更好的系统性能,可以对系统进行一些优化设置。例如,清理无用的启动项、调整电源管理选项、禁用不必要的服务等。
安装常用工具
除了常用软件外,还可以安装一些常用工具来提升电脑的使用效率。如压缩解压缩工具、截图工具、系统清理工具等。
备份系统
为了防止将来系统出现问题,我们可以定期备份系统。通过专业的系统备份工具,可以将整个系统制作成一个镜像文件,以备不时之需。
通过U盘启动来进行电脑系统重装是一种快速、简单、高效的方法。只需按照制作启动盘、备份数据、设置启动项、重启电脑、安装卸载系统等步骤,就能顺利完成电脑系统重装,并保证数据的安全。同时,还可以优化系统设置、安装常用软件和工具,提升电脑的性能和使用体验。无论是初次接触电脑系统重装还是有经验的用户,都可以通过本教程轻松完成。
标签: #盘启动