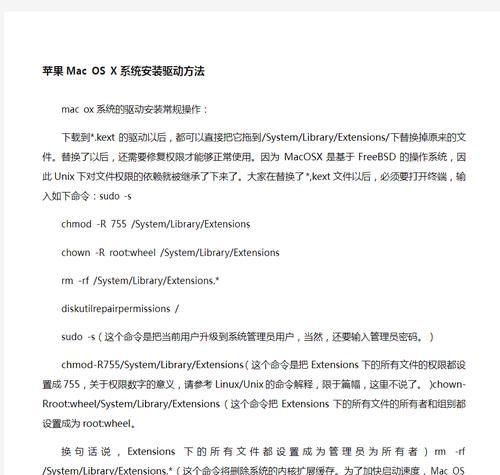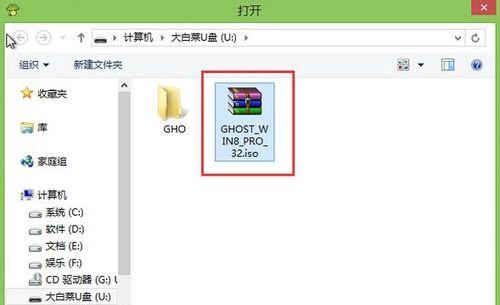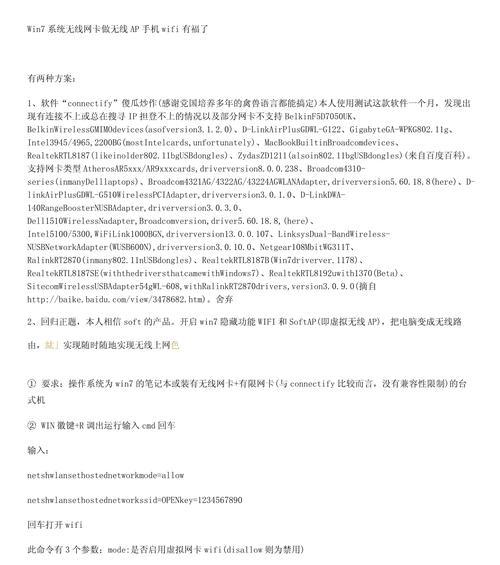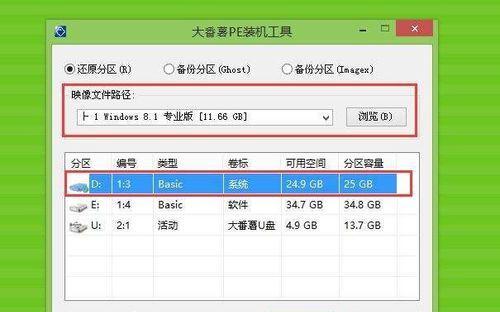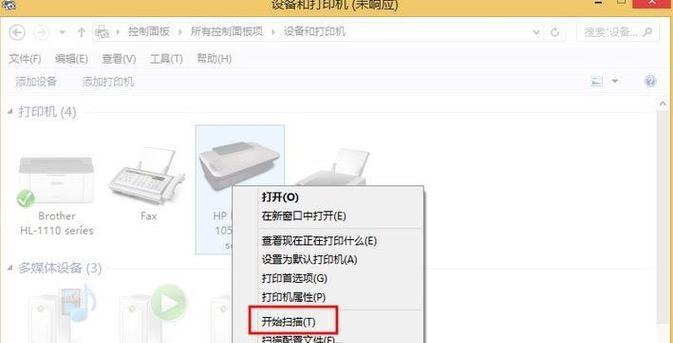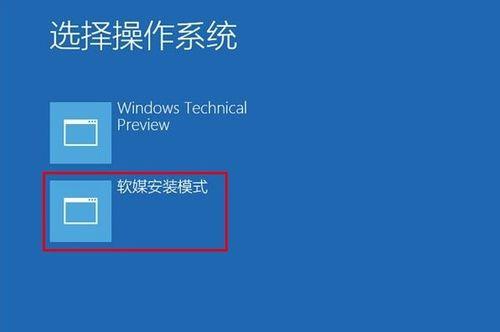随着科技的不断发展,操作系统也在不断更新迭代。Win10作为最新一代的操作系统,具有更好的性能和用户体验。然而,将Win10安装到电脑上可能会有一些麻烦和困惑。本文将以教程的方式,详细介绍使用U盘安装Win10系统的步骤和技巧,帮助读者更轻松地完成安装过程。
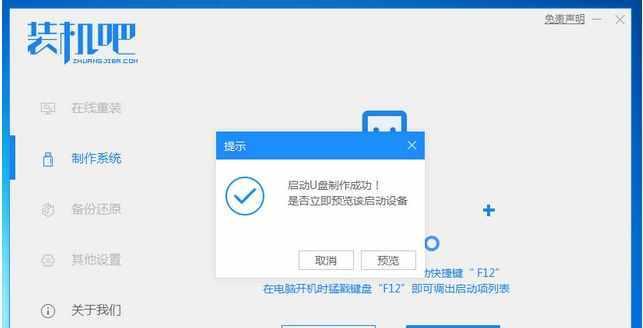
文章目录:
1.准备所需材料及工具
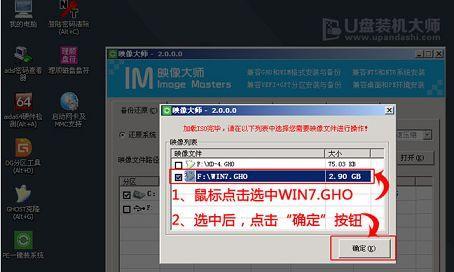
在开始安装Win10系统之前,我们需要准备一些必要的材料和工具,包括一台电脑、一根U盘、Win10系统镜像文件以及一个可用的USB启动工具。
2.下载并准备Win10系统镜像文件
从官方网站下载Win10系统镜像文件,并确保文件完整无误。将镜像文件保存到可方便访问的位置,并对其进行解压缩。
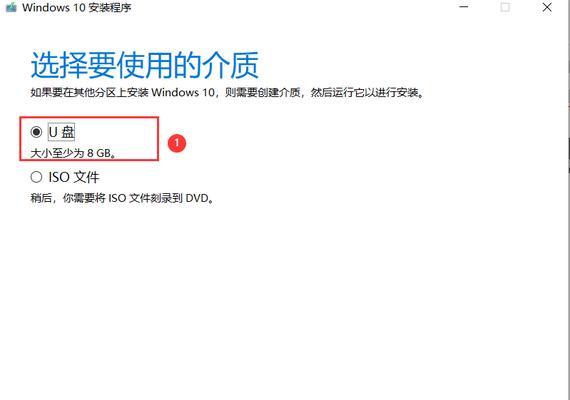
3.使用USB启动工具制作可启动U盘
将U盘插入电脑,使用USB启动工具将U盘格式化并制作成可启动U盘。这样才能将Win10系统安装程序加载到U盘上。
4.进入BIOS设置并调整启动顺序
重新启动电脑,按照屏幕提示进入BIOS设置界面。在设置中找到启动选项,并将U盘设为首选启动设备,确保电脑能够从U盘启动。
5.启动电脑并进入Win10安装界面
重启电脑后,系统将从U盘启动。进入安装界面后,按照提示选择语言、时区等基本设置,并点击“下一步”继续。
6.安装前的准备工作
在正式开始安装Win10系统之前,需要对硬盘进行分区、格式化等操作。确保在安装过程中没有重要数据丢失的风险。
7.选择安装方式和目标分区
根据个人需求,选择适合自己的安装方式和目标分区。可以选择全新安装、升级安装等不同方式,并选择对应的目标分区进行安装。
8.开始安装Win10系统
点击“下一步”后,系统将开始自动安装Win10。这个过程可能需要一些时间,请耐心等待,避免中途进行其他操作。
9.安装过程中的设置选项
在安装过程中,系统会出现一些设置选项,例如账户设置、隐私选项等。根据个人需求进行选择,并点击“下一步”继续。
10.等待安装完成
安装过程中,系统将会自动重启多次。请耐心等待,直到安装完成并进入Win10系统的设置界面。
11.配置Win10系统设置
在系统设置界面中,根据个人喜好和需求进行网络设置、个性化设置等配置,确保系统能够满足自己的日常使用需求。
12.安装所需驱动程序
根据电脑硬件配置,下载并安装相应的驱动程序,以确保硬件能够正常运行,并提升系统的稳定性和性能。
13.更新系统和安装必要软件
在系统安装完成后,及时更新系统补丁和驱动程序,并安装必要的软件,提升系统的功能和安全性。
14.优化系统性能和设置
根据个人需求,进行一些优化操作,例如关闭不必要的自启动程序、清理垃圾文件、调整系统性能选项等,提升系统的响应速度和稳定性。
15.安装完成,享受Win10系统
经过上述步骤,Win10系统已经成功安装在您的电脑上。现在您可以享受Win10带来的全新体验和功能,提升您的工作和娱乐效率。
通过本文的教程,我们了解了使用U盘安装Win10系统的详细步骤和技巧。只需准备好必要的材料和工具,按照指导顺序进行操作,即可轻松完成安装过程。使用U盘安装系统相比其他方式更为便捷快速,同时能够保留更多个人数据和设置。希望本文能够帮助到需要安装Win10系统的读者,使他们更轻松地迎接新一代操作系统带来的改变。
标签: #系统安装教程