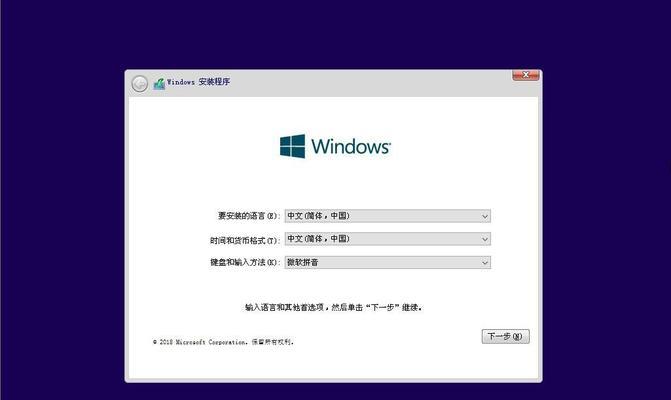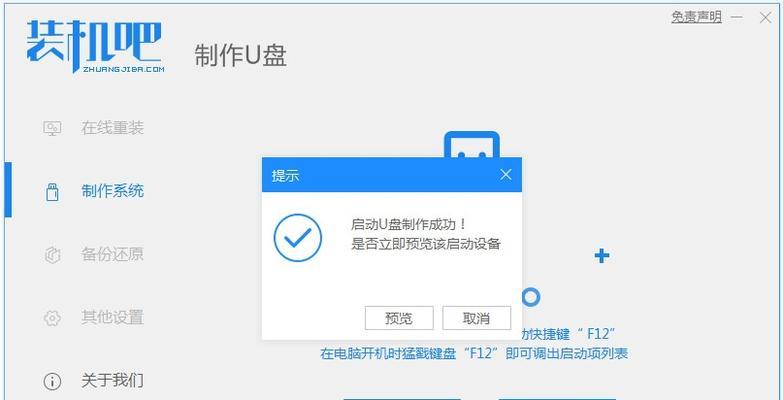随着MacBookPro在用户中的普及,有些用户希望在MacBookPro上安装Windows7系统,以便能够享受到更多的软件和游戏。本文将详细介绍如何在MacBookPro上安装Windows7系统的完整步骤,让您轻松实现双系统运行。
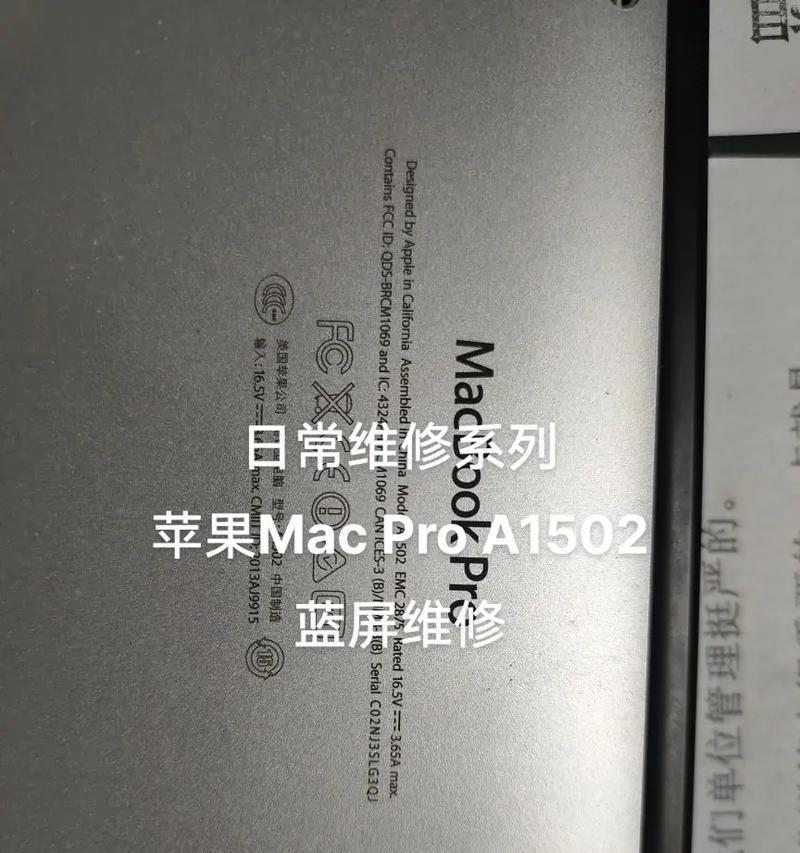
准备所需材料和软件
在开始安装前,您需要准备好以下材料和软件:一台MacBookPro电脑、一个Windows7安装光盘或镜像文件、一个空白的USB闪存驱动器、BootCamp助理软件、一个可用的Windows7产品密钥。
备份您的数据
在进行任何操作之前,务必备份您的MacBookPro上的所有重要数据,以免在安装过程中丢失。您可以使用TimeMachine或其他备份工具来完成这个步骤。
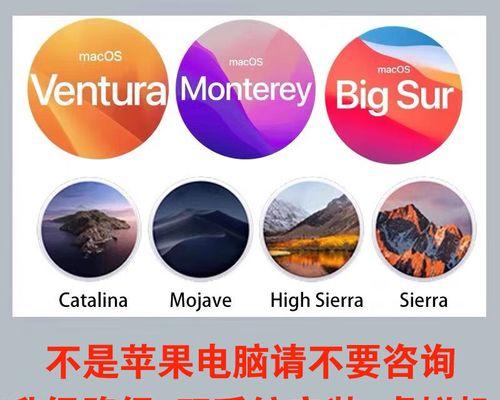
打开BootCamp助理
打开应用程序文件夹中的“实用工具”文件夹,然后运行“BootCamp助理”。BootCamp助理将帮助您在MacBookPro上创建一个新的分区来安装Windows7系统。
创建Windows分区
在BootCamp助理中,选择“创建或删除Windows分区”,然后按照提示进行操作。您可以调整分区大小,但请确保为Windows系统留出足够的空间。
格式化Windows分区
在创建分区后,BootCamp助理将要求您将该分区格式化为NTFS文件系统。请注意,在这一步骤中,您的所有数据都将被删除,请确保已备份重要数据。
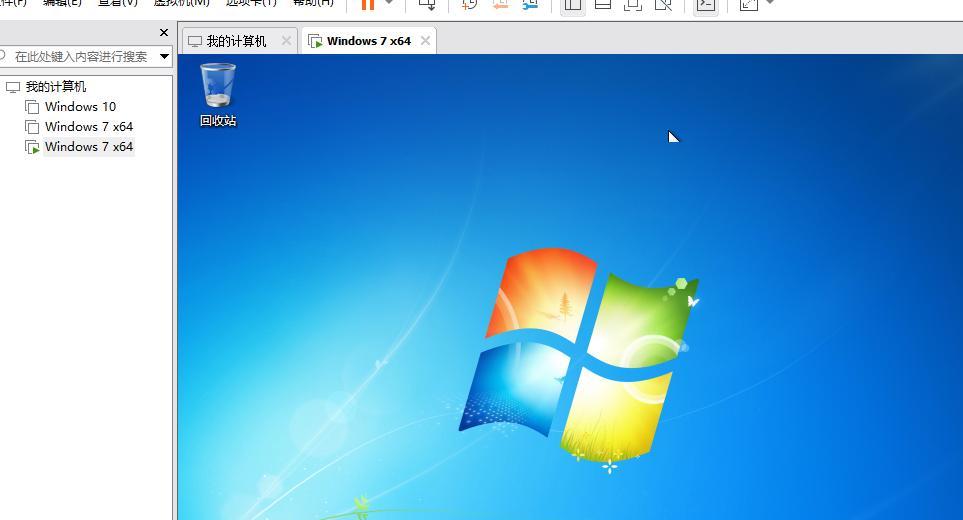
安装Windows7系统
在格式化分区后,您需要将Windows7安装光盘插入MacBookPro的光驱或使用镜像文件。按照屏幕上的指示进行Windows7系统的安装。
配置Windows7系统
在安装完成后,您需要设置Windows7系统的语言、地区和键盘布局等信息。按照屏幕上的提示进行操作,直到进入Windows7系统桌面。
安装BootCamp驱动程序
进入Windows7系统后,打开之前准备的USB闪存驱动器,运行BootCamp驱动程序安装程序。这将帮助您安装所有必要的驱动程序,以使MacBookPro与Windows系统完美兼容。
更新Windows7系统
完成驱动程序安装后,建议您进行Windows7系统的更新,以获取最新的修复程序和安全补丁。打开Windows更新,按照屏幕上的指示进行操作。
配置双系统启动
在安装和更新完成后,您需要配置MacBookPro以支持双系统启动。在BootCamp助理中选择“重启到macOS”,然后在macOS系统中打开系统偏好设置->启动磁盘,选择您希望默认启动的操作系统。
测试双系统运行
重启MacBookPro后,您将看到一个启动菜单,您可以选择要启动的操作系统。选择Windows7系统并确保一切正常工作。如果一切顺利,您已成功在MacBookPro上安装并配置了Windows7系统。
常见问题和解决方法
本文还为您提供了一些常见问题和解决方法,例如安装过程中遇到错误、无法进入Windows7系统等情况。如果您遇到任何问题,请参考这些解决方法。
优化双系统运行
为了获得最佳性能和体验,您可以采取一些优化措施,例如安装显卡驱动程序、调整电源选项、设置自动启动等。本文将为您提供一些建议。
备份Windows系统
与备份MacBookPro数据类似,您还应定期备份Windows7系统上的重要数据,以防止意外丢失。您可以使用Windows7自带的备份工具或其他第三方软件来完成备份。
通过本文的详细步骤和解决方法,您应该能够成功在MacBookPro上安装和配置Windows7系统。双系统运行将为您提供更多的软件和游戏选择,让您在MacBookPro上获得更多可能性。享受您的新系统吧!
标签: #??????