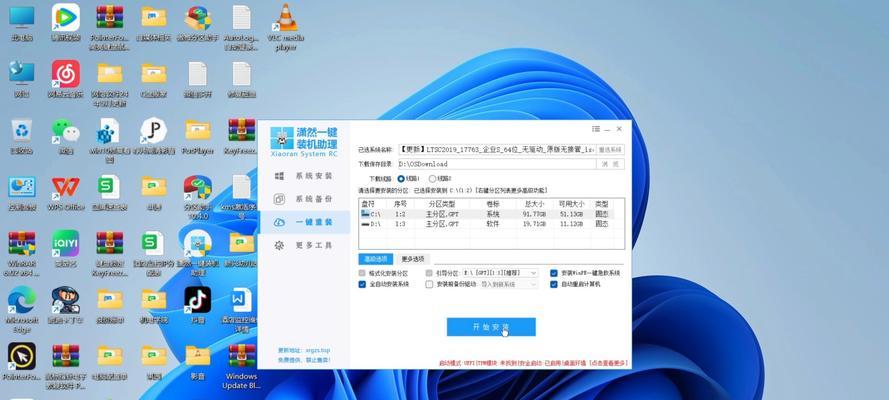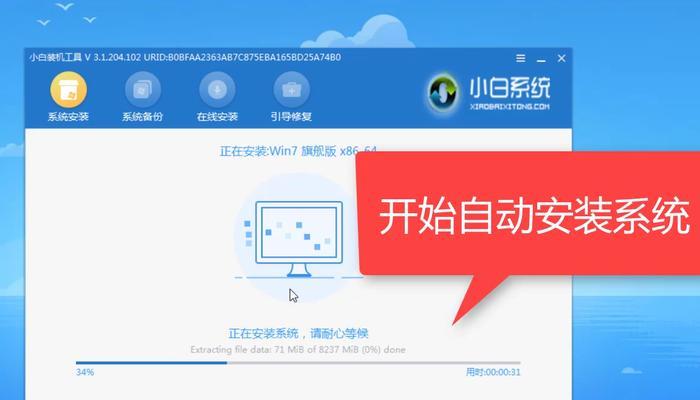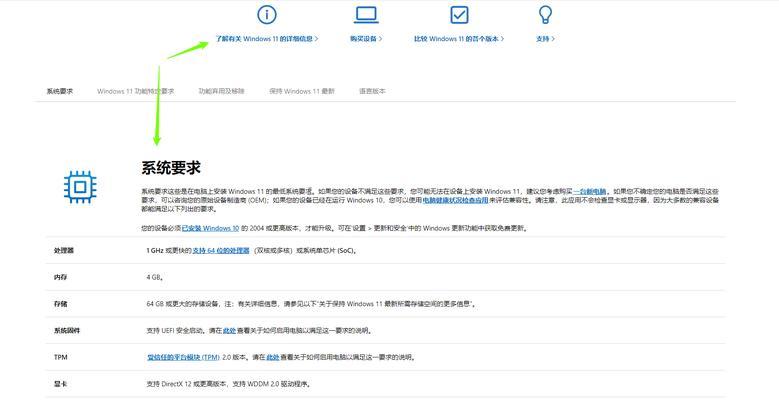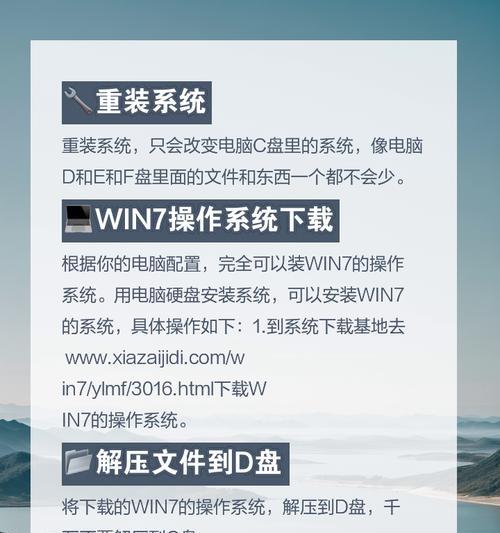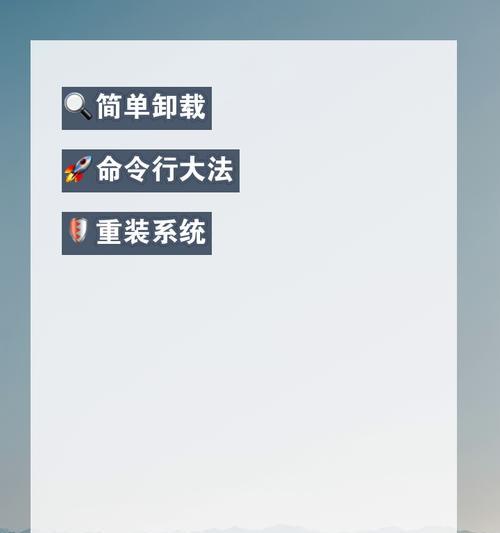随着时间的推移,电脑系统可能会变得缓慢、不稳定或出现其他问题。此时,重新安装系统是解决这些问题的有效方法之一。本文将详细介绍如何使用ISO文件来重装电脑系统,帮助你轻松解决电脑问题。
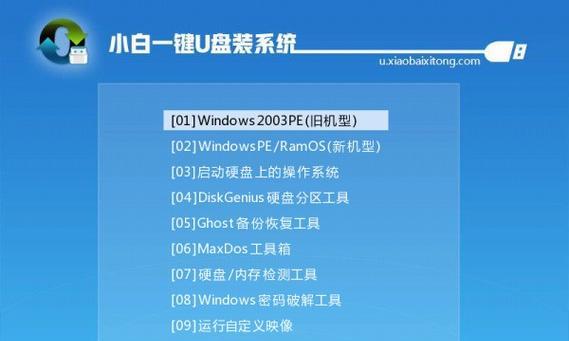
1.准备工作:下载所需的ISO文件和烧录工具

在进行任何操作之前,首先需要从官方网站或其他可信来源下载适合你电脑型号的ISO文件,并准备好可用于烧录的U盘或DVD光盘。这些都是重新安装系统所必需的。
2.备份重要数据:保护你的个人文件
在重新安装系统之前,务必备份你电脑中的所有重要数据。这包括文档、照片、音乐、视频等。可以使用外部存储设备、云存储或其他方法来保存这些数据,以免丢失。
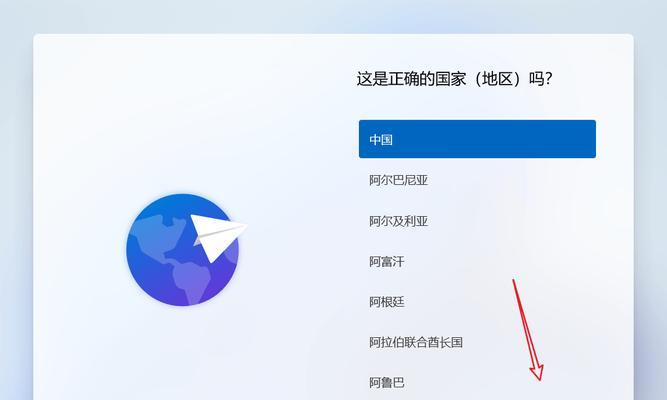
3.制作启动盘:将ISO文件写入U盘或光盘
使用合适的烧录工具,将下载好的ISO文件写入U盘或光盘。这样,你就可以通过启动盘来启动电脑并进行系统重装。
4.进入BIOS:设置启动顺序
在重启电脑之前,需要进入BIOS界面并设置启动顺序。将启动盘设为首选启动项,以确保在开机时系统能够从启动盘中加载。
5.启动电脑:从启动盘启动系统
将制作好的启动盘插入电脑,重新启动电脑。系统将从启动盘中加载,并显示重新安装系统的选项。
6.选择语言和区域设置:设定系统首选项
在重新安装过程中,你将被要求选择所需的语言和区域设置。根据自己的喜好进行选择,并点击下一步。
7.确认许可协议:同意相关条款
阅读许可协议,并同意其中的条款。只有同意才能继续进行后续的安装步骤。
8.选择安装类型:全新安装或升级安装
根据你的需求选择合适的安装类型。全新安装会清除电脑上的所有数据,而升级安装则会保留一部分个人文件和设置。
9.选择安装位置:为系统选择合适的驱动器
如果你的电脑上有多个驱动器,需要选择一个作为系统的安装位置。确保选择一个足够大的驱动器来存储操作系统和其他文件。
10.安装进程:等待系统安装完成
系统开始安装后,需要耐心等待直到安装完成。这个过程可能需要一些时间,取决于你的电脑性能和ISO文件的大小。
11.设置个人选项:用户名、密码和网络设置
在安装完成后,你需要设置一些个人选项,如用户名、密码和网络设置。填写相关信息,并按照提示完成设置。
12.安装驱动程序:更新硬件设备驱动
重新安装系统后,可能需要更新一些硬件设备的驱动程序,以确保它们正常工作。可以从官方网站或驱动程序光盘上获取最新的驱动程序并进行安装。
13.安装常用软件:恢复常用工具和程序
在重新安装系统后,需要重新安装你常用的软件和工具。可以通过下载安装包或使用之前备份的文件来恢复这些程序。
14.恢复个人文件:将备份的数据还原
安装完软件后,可以将之前备份的个人文件还原到电脑上。确保它们被正确放置到相应的文件夹中。
15.系统优化:加速电脑性能
重新安装系统后,可以对电脑进行一些优化操作,以提升系统性能。例如清理无用文件、优化启动项和更新系统补丁等。
通过使用ISO文件重装电脑系统,你可以轻松解决电脑的各种问题,并让它重新焕发活力。按照以上步骤操作,你可以顺利地完成系统重装,并恢复个人文件和软件,使电脑恢复到良好的工作状态。记住,在进行重装之前要备份重要数据,并在安装完成后进行系统优化,以获得最佳性能。祝你成功重装电脑系统!
标签: #重装电脑系统