Win10是目前最流行的操作系统之一,它提供了多种方式来保护用户的个人隐私和数据安全。其中,设置开机密码是一种常见的安全措施。本文将详细介绍如何在Win10系统中更改开机密码设置。
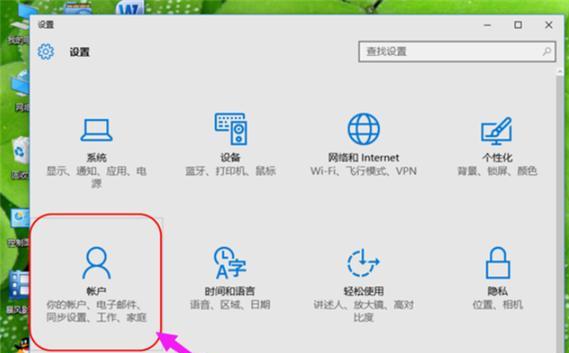
了解Win10开机密码设置
1.Win10开机密码是一种保护用户隐私和数据安全的重要措施,它要求用户在每次启动计算机时输入密码才能进入系统。
2.默认情况下,Win10系统要求用户设置一个开机密码,并通过用户账户进行验证。
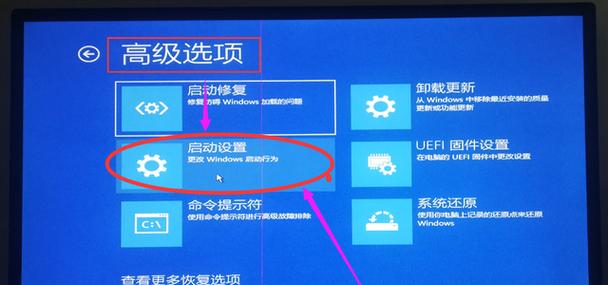
进入Win10账户设置页面
3.点击“开始”按钮,在弹出的菜单中选择“设置”。
4.在设置窗口中,点击“帐户”选项,进入帐户设置页面。
5.在左侧的菜单栏中,选择“登录选项”。
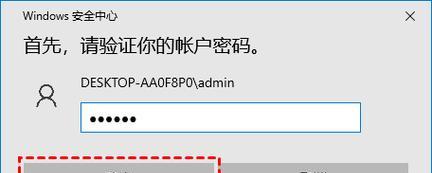
更改开机密码
6.在登录选项页面中,找到“更改”按钮,点击进入密码设置界面。
7.输入当前密码验证身份。
8.在新的界面中,输入新的开机密码,并再次确认新密码。
9.单击“下一步”,系统将提示成功更改开机密码。
使用PIN码登录
10.除了使用传统的密码,Win10还提供了使用PIN码登录的方式。在登录选项页面中,点击“PIN码”选项。
11.单击“添加”按钮,系统将要求输入当前密码进行验证。
12.在新的界面中,输入4位或更多位数的PIN码,并再次确认。
13.完成设置后,可以使用PIN码登录Win10系统。
使用图片密码登录
14.图片密码是Win10提供的另一种登录方式。在登录选项页面中,点击“图片密码”选项。
15.单击“添加”按钮,系统将要求输入当前密码进行验证。
16.在接下来的界面中,选择一张个人喜欢的图片,并进行相应的手势或点击操作。
17.完成设置后,可以使用手势或点击操作登录Win10系统。
解除开机密码
18.如果不再需要开机密码保护,用户可以解除开机密码。在登录选项页面中,找到“更改”按钮。
19.输入当前密码进行身份验证。
20.在新界面中,将开机密码栏留空,并单击“下一步”。
21.系统会提示解除开机密码成功。
Win10提供了多种方式来设置和更改开机密码,包括传统的密码登录、PIN码和图片密码。用户可以根据个人需求和偏好选择适合自己的开机密码方式,并在需要时进行修改或解除。通过合理设置开机密码,可以提高系统的安全性,保护个人隐私和数据安全。
标签: #开机密码设置


