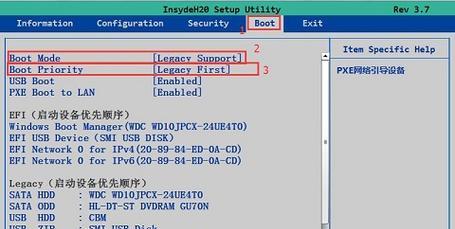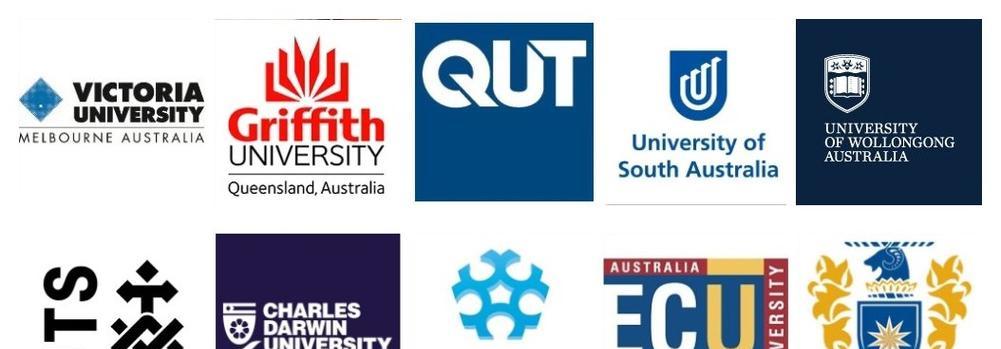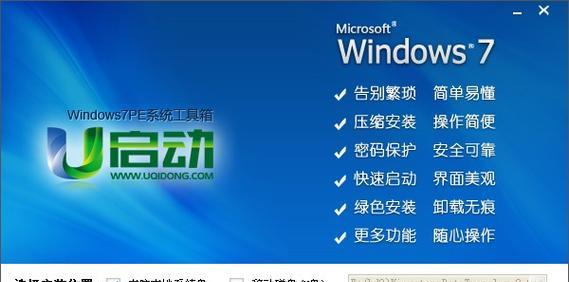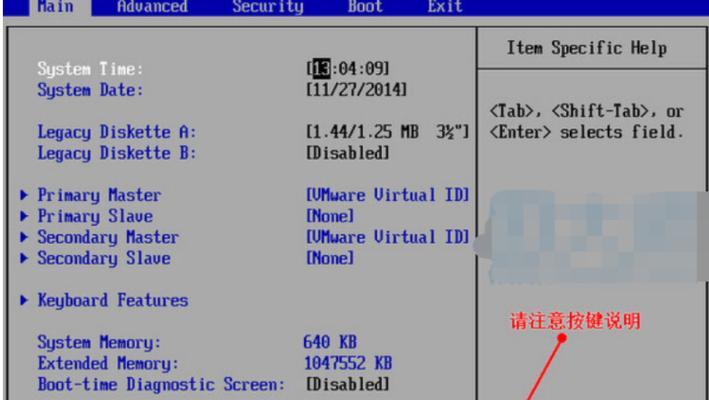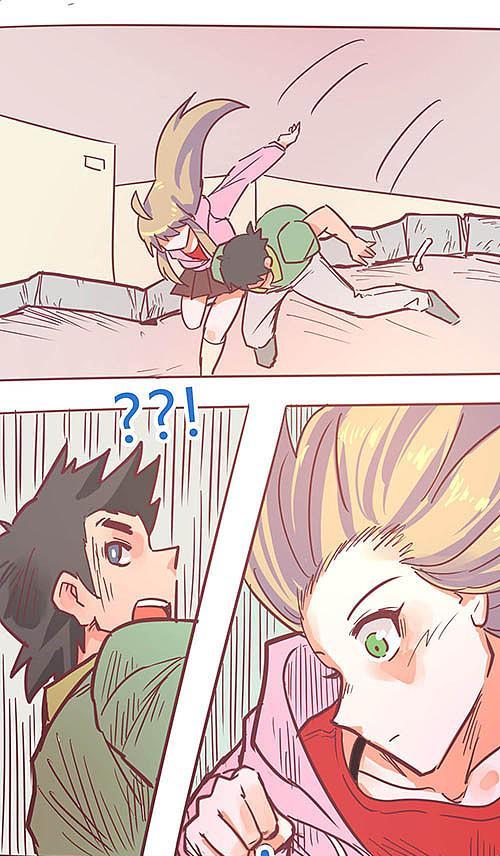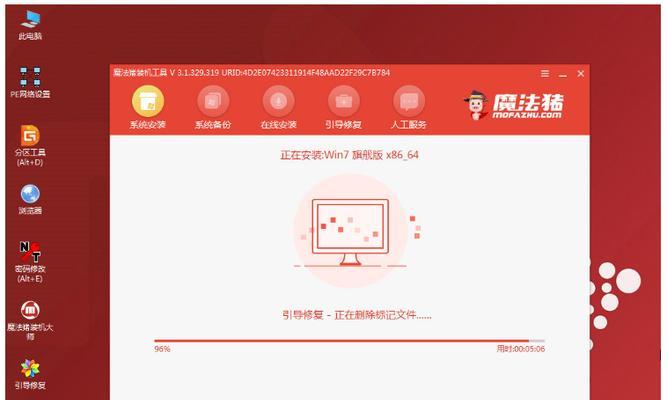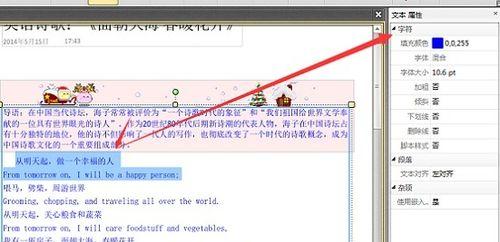随着计算机使用的普及,很多人都会遇到需要迁移系统的情况。而使用PE工具可以帮助我们更方便地完成系统的迁移。本文将详细介绍如何使用PE工具来迁移系统,希望能为大家提供一些帮助。

一、准备工作:获取PE工具
1.下载PE工具镜像文件
在网络上搜索并下载最新版本的PE工具镜像文件,确保镜像文件的完整性和可用性。
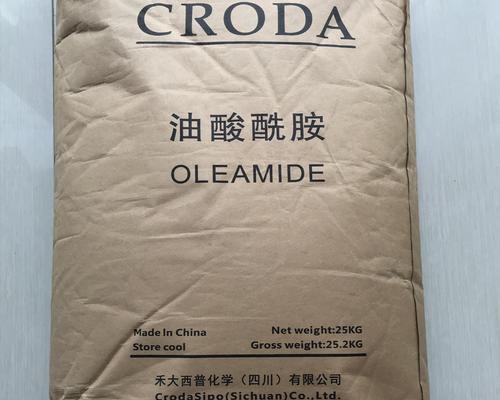
二、创建PE启动盘
2.准备一个空白U盘
插入空白U盘,并确保其没有重要数据,因为制作PE启动盘会将U盘格式化。
三、制作PE启动盘
3.解压PE工具镜像文件
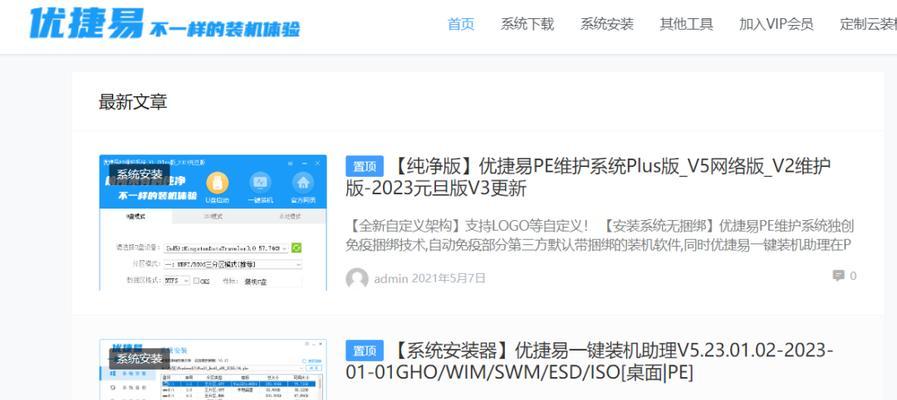
使用压缩软件解压下载的PE工具镜像文件,得到ISO或者IMG格式的文件。
四、启动计算机并进入BIOS设置
4.重启计算机
点击"开始菜单",选择"重新启动",进入计算机的重新启动状态。
五、从PE启动盘启动计算机
5.进入BIOS设置
在计算机重启时,按下相应的按键(如F2、Del等)进入BIOS设置页面。
六、选择从PE启动盘启动
6.找到启动项
在BIOS设置页面中,找到"Boot"或者"启动项",然后选择"从USB设备启动"。
七、保存并退出BIOS设置
7.保存设置
在BIOS设置页面中,按下相应的按键(如F10)保存设置并退出。
八、进入PE系统
8.重启计算机
根据提示,按下"Y"确认重启计算机。
九、系统迁移前的准备工作
9.备份重要数据
在进行系统迁移之前,务必备份好计算机中的重要数据,以防止数据丢失。
十、选择系统迁移方式
10.安装PE工具支持的系统迁移软件
在PE系统中打开浏览器,下载并安装一个PE工具支持的系统迁移软件。
十一、准备目标磁盘
11.插入目标磁盘
将目标磁盘插入计算机,并确保其没有重要数据,因为迁移系统会将目标磁盘格式化。
十二、进行系统迁移操作
12.打开系统迁移软件
在PE系统中找到并打开已经安装的系统迁移软件。
十三、选择迁移源和目标
13.选择系统迁移源和目标
在系统迁移软件中,选择系统迁移的源和目标磁盘。
十四、开始系统迁移
14.开始系统迁移
确认选择的源和目标后,点击软件界面上的"开始迁移"按钮,开始进行系统的迁移操作。
十五、完成系统迁移
15.等待系统迁移完成
等待系统迁移软件完成迁移操作,并根据软件的提示,重新启动计算机。
通过本文的介绍,我们了解了使用PE工具迁移系统的步骤和方法。使用PE工具可以帮助我们更方便地进行系统迁移,同时也需要注意备份重要数据以防数据丢失。希望这些内容对大家在使用PE工具迁移系统时能够提供帮助。
标签: #工具