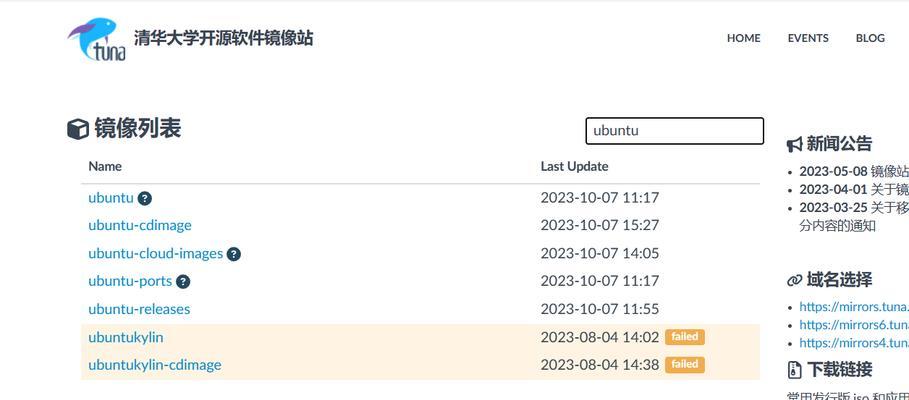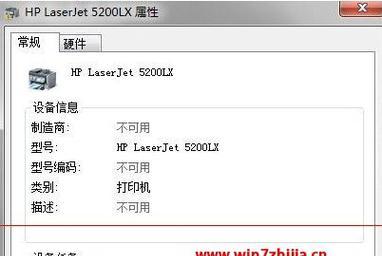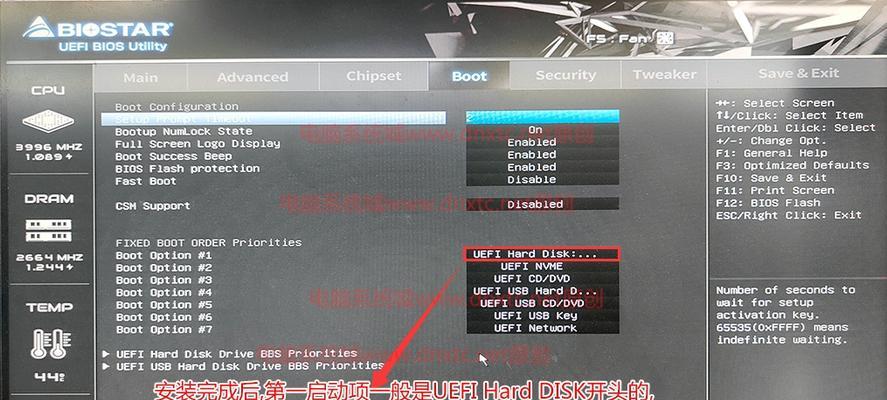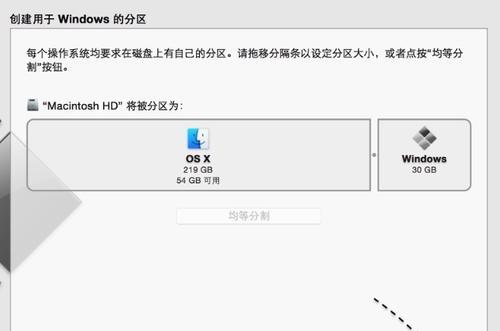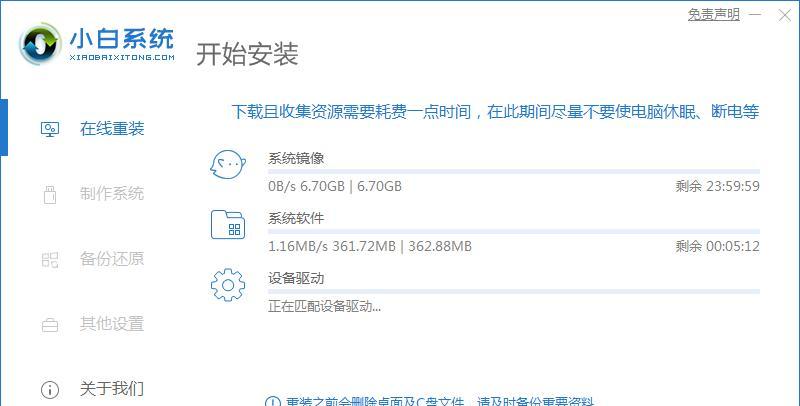Windows10是微软公司最新推出的操作系统,提供了更强大的性能和更多的功能。而XPS设备是戴尔公司旗下的高性能笔记本电脑系列,配备了高配置的硬件。本文将为大家详细介绍如何使用XPS设备安装Windows10系统的步骤和注意事项。

1.准备所需材料和文件
在开始安装Windows10之前,我们需要准备一个可用的U盘、一个空白的DVD光盘或者一个外接硬盘,并从微软官网上下载最新版本的Windows10系统镜像文件。

2.创建可启动的安装介质
使用Rufus等工具将下载好的Windows10系统镜像文件写入U盘、光盘或者外接硬盘,以便后续安装使用。
3.备份重要数据
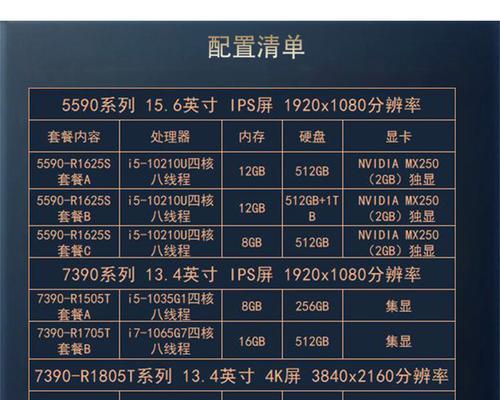
在进行任何操作之前,务必备份好你的重要数据。安装过程中可能会格式化你的硬盘,因此确保将重要文件妥善保存。
4.进入BIOS设置
重启你的XPS设备,并在开机时按下相应的键进入BIOS设置界面。一般来说,可以通过按下F2或者Del键进入。
5.设置启动顺序
在BIOS设置界面中,找到“Boot”或者“Startup”选项,并将可启动介质(U盘、光盘或者外接硬盘)的优先级设置为最高。
6.保存设置并重启
在BIOS设置界面中保存修改后,重启电脑。XPS设备将会从你所选择的可启动介质上启动。
7.进入Windows10安装界面
等待一段时间后,你会进入Windows10的安装界面。点击“下一步”开始安装过程。
8.接受许可协议
阅读并接受Windows10的许可协议,然后点击“下一步”。
9.选择安装类型
根据你的需求选择“自定义安装”或“升级保留文件和应用程序”的安装类型,并点击“下一步”。
10.分区和格式化硬盘
如果你选择了自定义安装,系统会显示你的硬盘分区情况。你可以选择直接格式化现有分区,也可以创建新的分区来安装系统。
11.安装Windows10
根据提示,选择需要安装Windows10的分区,并点击“下一步”开始安装过程。系统会自动完成剩余的安装步骤。
12.完成安装
安装过程可能需要一段时间,请耐心等待。待安装完成后,XPS设备将会自动重启,并进入Windows10的初始设置界面。
13.设置个人喜好
根据个人偏好和需求,设置语言、时区、键盘布局等选项。点击“下一步”继续。
14.登录微软账户
如果你有微软账户,可以选择登录以同步个人设置和数据。如果没有,也可以选择“跳过此步骤”。
15.完成安装
根据系统提示,完成其他的个人设置,如设置密码、隐私选项等。最后点击“完成”按钮,即可进入全新的Windows10系统。
通过本教程,我们详细介绍了如何使用XPS设备安装Windows10系统的步骤和注意事项。按照以上操作进行,你可以顺利地将Windows10安装在你的XPS设备上,享受到新系统带来的更多功能和性能提升。记得在整个安装过程中,备份重要数据并仔细阅读系统提示,以免造成不必要的损失。
标签: #安装