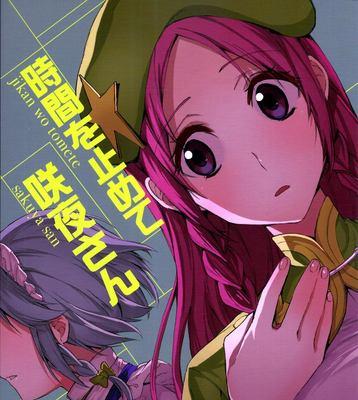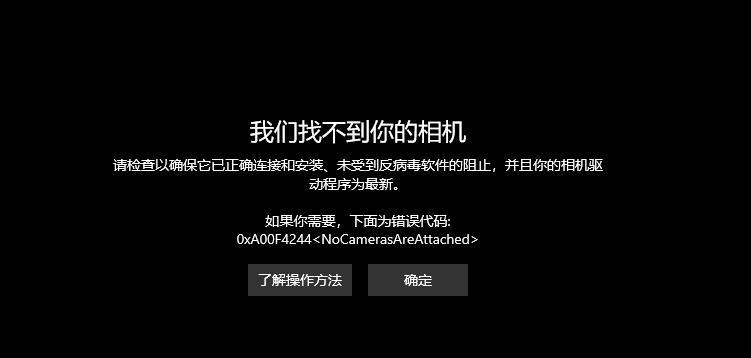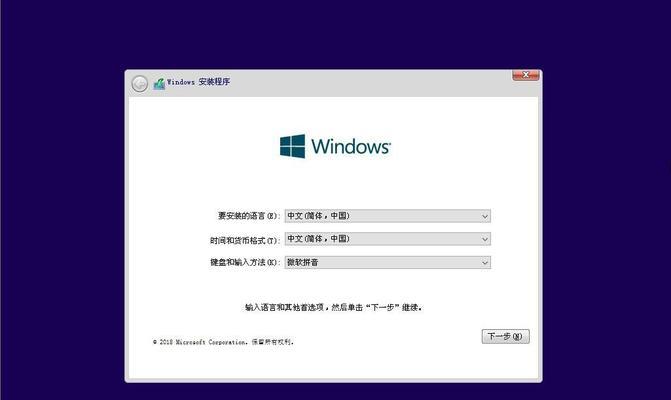随着Windows7操作系统逐渐被淘汰,越来越多的用户想要升级到更先进的Windows10系统,但又不想完全放弃使用Win7系统。在此,我们将为大家介绍如何在Win7系统上安装Win10双系统,让你可以同时享受两个操作系统的优势。

1.准备工作:备份重要数据和文件
在进行任何系统安装之前,备份重要数据和文件至关重要,以防出现意外情况。可以使用外部硬盘或云存储服务来存储这些数据,确保安全无忧。
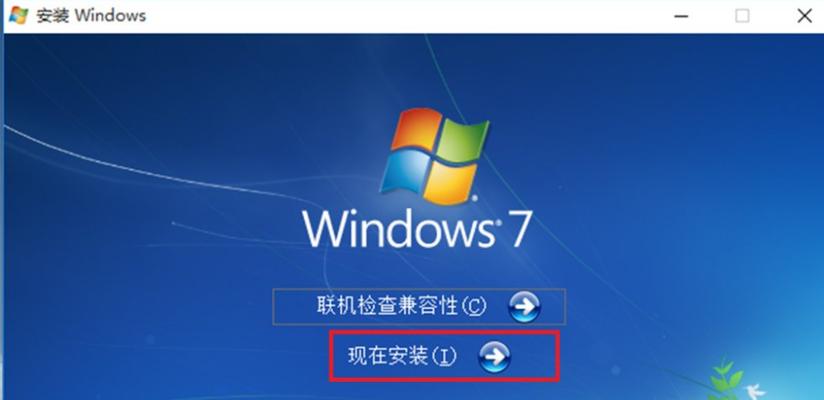
2.确认系统硬件要求
在安装Win10之前,你需要确保你的电脑硬件符合Win10的最低要求。通常来说,如果你的电脑能够运行Win7,那么它应该也可以运行Win10。
3.下载Win10安装媒体

从微软官方网站下载Win10的安装媒体,并保存在一个易于访问的位置。可以选择下载ISO文件,然后将其刻录成安装盘,或者使用微软提供的媒体创建工具来创建一个启动U盘。
4.创建Win10安装媒体
如果你选择下载了ISO文件,可以使用常见的刻录软件将其刻录成安装盘。如果你使用的是U盘,可以使用微软提供的媒体创建工具来创建一个启动U盘。
5.调整硬盘分区
在安装Win10之前,需要对硬盘进行适当的分区调整。可以使用系统自带的磁盘管理工具或第三方软件来进行分区操作。确保为Win10分配足够的空间。
6.启动电脑并进入BIOS设置
重启电脑,按下相应的按键进入BIOS设置界面。根据你的电脑品牌和型号,按照屏幕上的指示找到启动选项,并将启动顺序调整为首先从安装媒体(光盘或U盘)启动。
7.安装Win10系统
插入Win10安装盘或启动U盘后,按照屏幕上的指示进行操作。选择适当的语言、时区和键盘布局,并点击“下一步”开始安装过程。
8.选择自定义安装
在安装类型选择界面上,选择自定义(高级)安装选项。这样你就可以手动选择Win10系统的安装位置和分区。
9.选择系统安装位置
在自定义安装界面上,选择之前调整好的硬盘分区,并点击“下一步”继续安装。系统将自动将Win10安装在指定的分区上。
10.安装过程等待
接下来,系统会自动完成Win10的安装过程。这个过程可能需要一些时间,取决于你的电脑性能和硬盘速度。请耐心等待。
11.完成安装并进行设置
当安装完成后,系统会提示你进行一些设置,如语言、账户和网络。按照屏幕上的指示进行设置,确保Win10系统能够正常运行。
12.启动时选择操作系统
重启电脑后,系统会出现启动时的选择界面,让你选择进入Win7还是Win10系统。使用上下方向键来选择,并按回车键确认。
13.安装Win10驱动程序
在Win10系统启动后,需要安装相应的驱动程序以确保硬件设备能够正常工作。可以从电脑制造商的官方网站下载并安装最新的驱动程序。
14.数据和文件迁移
如果你在之前备份了重要数据和文件,现在可以将它们迁移到Win10系统中。这样你就可以在新系统中继续使用之前的数据和文件。
15.系统优化和个性化设置
根据个人需求和喜好,对Win10系统进行优化和个性化设置。可以调整桌面背景、安装常用软件等,使系统更适合自己的使用习惯。
通过上述步骤,你可以在Win7系统上安装Win10双系统,让你可以随时切换使用两个操作系统,并享受它们各自的优势。请确保在操作前备份数据并遵循安装步骤,以确保一切顺利进行。祝你成功安装Win10双系统!
标签: #??????