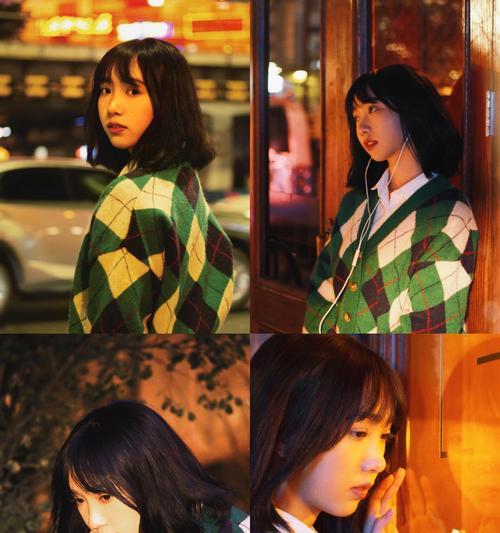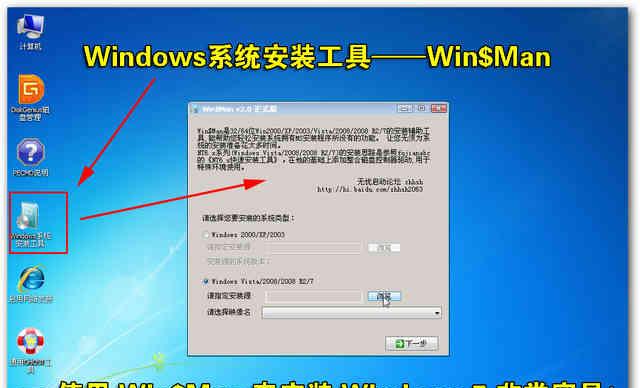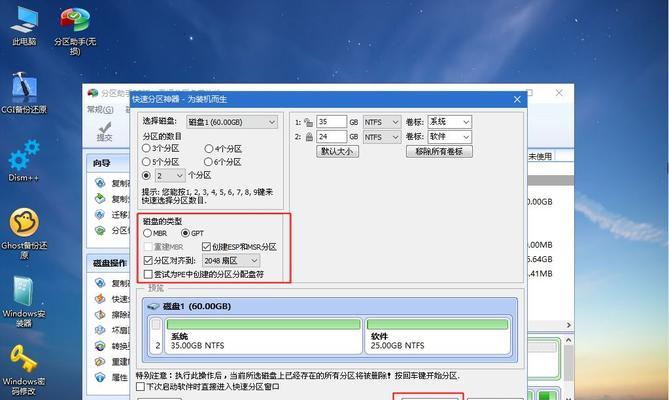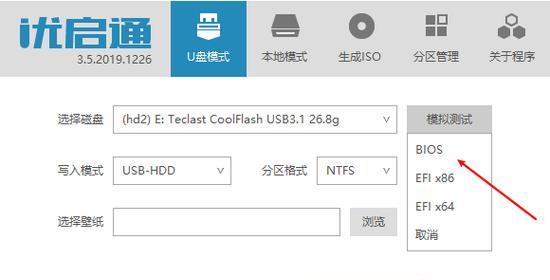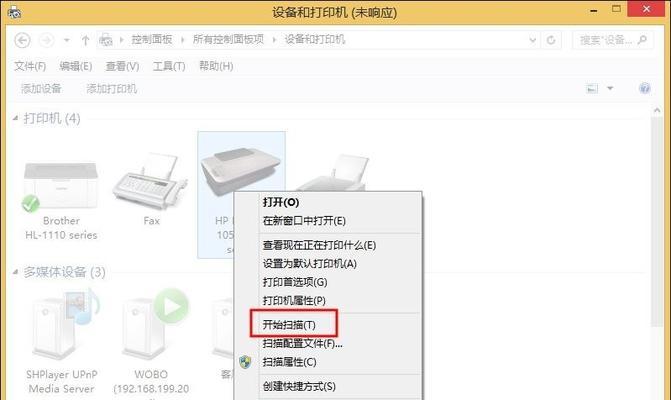在今天的科技发展中,个人计算机已经成为我们日常生活中不可或缺的一部分。在选择操作系统时,Mac和Windows是两个最受欢迎的选择。本文将提供详细的安装教程,帮助读者了解如何在Mac和Windows上安装操作系统。

一、检查硬件要求
在开始安装操作系统之前,首先需要确保您的计算机符合硬件要求。对于Mac系统,您需要一台Mac电脑,并确保它满足操作系统的最低配置要求。对于Windows系统,您需要检查操作系统的最低硬件要求,并确保您的计算机满足这些要求。
二、准备安装介质
接下来,您需要准备安装所需的介质。对于Mac系统,您可以在AppStore上下载操作系统的安装文件,或者使用恢复分区上的安装程序。对于Windows系统,您可以购买安装光盘或者在微软官网上下载操作系统的安装文件。

三、备份重要数据
在安装过程中,有可能会导致数据丢失或者意外删除。为了避免这种情况,我们建议您在安装操作系统之前备份重要的数据。您可以将数据复制到外部存储设备,或者使用云存储服务进行备份。
四、创建安装媒体
在开始安装之前,您需要创建一个可引导的安装媒体。对于Mac系统,您可以使用内置的“创建可引导U盘”工具来创建一个可引导的USB安装盘。对于Windows系统,您可以使用微软官方提供的“WindowsUSB/DVDDownloadTool”工具来创建可引导的USB安装盘。
五、启动计算机
一旦您准备好了安装媒体,您需要重新启动计算机,并从该媒体启动。对于Mac系统,您可以按住Option键,在启动时选择安装介质。对于Windows系统,您需要在BIOS设置中将启动顺序更改为USB驱动器。

六、选择安装选项
一旦您成功启动计算机并进入安装程序,您将被要求选择安装选项。对于Mac系统,您可以选择更新现有操作系统或者执行干净的安装。对于Windows系统,您可以选择自定义安装或者升级现有操作系统。
七、同意许可协议
在继续安装之前,您需要同意操作系统的许可协议。请仔细阅读并理解协议内容,然后勾选同意。
八、选择安装位置
在Mac系统中,您需要选择您希望安装操作系统的磁盘或分区。对于Windows系统,您需要选择您希望安装操作系统的磁盘或分区,并设置分区大小。
九、等待安装完成
一旦您完成上述步骤,您只需等待安装程序完成。这个过程可能需要一些时间,取决于您的计算机性能和操作系统的大小。
十、配置初始设置
在安装完成后,您需要配置一些初始设置,如选择系统语言、键盘布局和时区等。根据您的偏好进行配置,并按照提示完成设置。
十一、更新操作系统
安装完成后,建议您立即更新操作系统以获取最新的功能和安全性修复。对于Mac系统,您可以在“系统偏好设置”中的“软件更新”选项中进行更新。对于Windows系统,您可以在“设置”中的“更新和安全性”选项中进行更新。
十二、安装所需软件
在安装操作系统后,您可能还需要安装一些所需的软件。根据您的需求,下载并安装您所需要的应用程序,以满足您的工作和娱乐需求。
十三、迁移数据(可选)
如果您从另一台计算机迁移数据,您可以使用操作系统提供的工具来迁移数据。对于Mac系统,您可以使用“迁移助理”来迁移数据。对于Windows系统,您可以使用“WindowsEasyTransfer”工具来迁移数据。
十四、优化系统设置
为了获得更好的用户体验,您可以根据自己的需求和偏好进行系统设置的优化。这包括调整显示设置、声音设置、安全设置以及个性化设置等。
十五、
通过本文的指导,您应该能够轻松地在Mac和Windows系统上安装操作系统。请记住,在操作任何系统之前,备份重要数据并确保您已经详细了解了操作步骤。祝您愉快地使用新安装的操作系统!
标签: #系统安装