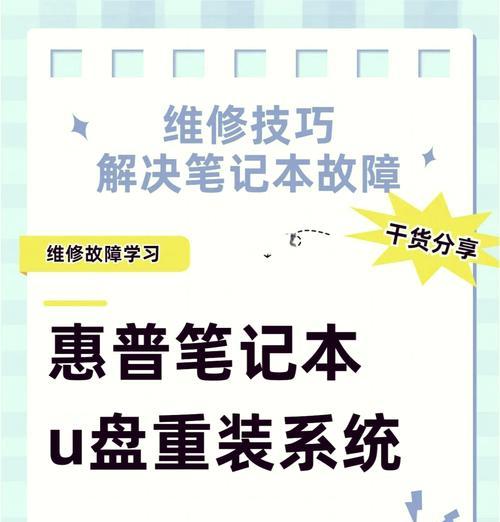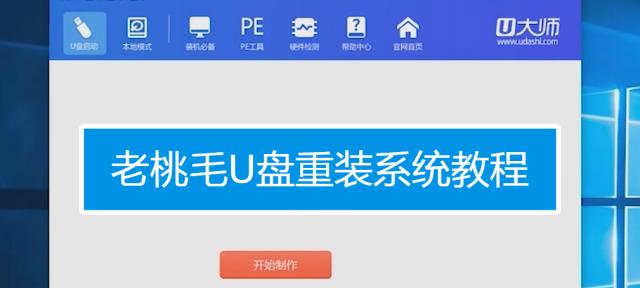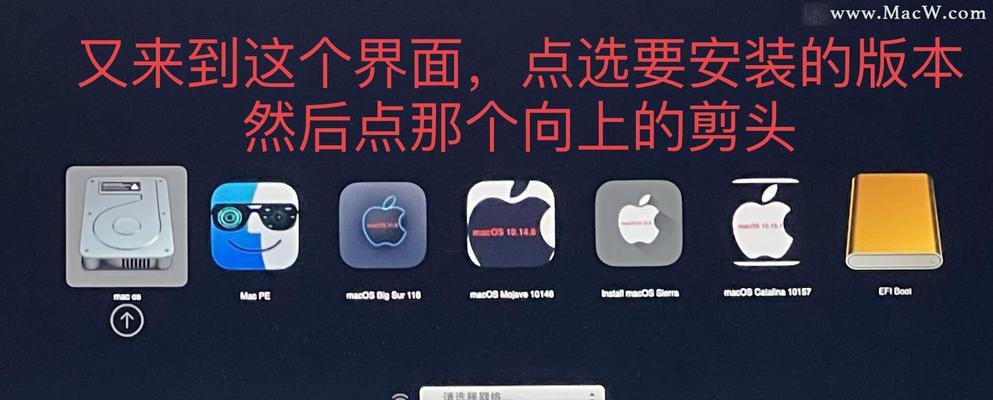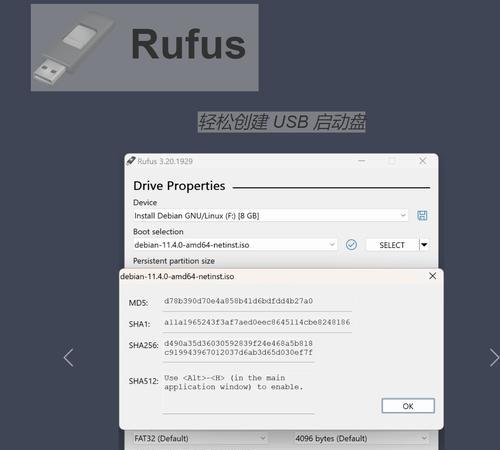在电脑使用过程中,我们经常会遇到系统出现各种问题的情况,此时重装系统成为了一个常见的解决方法。而使用Win7U盘重装系统,不仅操作简便,而且效果稳定。本文将详细介绍如何使用Win7U盘重装系统,帮助读者轻松解决电脑问题。

一、制作Win7U盘安装启动盘
通过制作U盘安装启动盘,可以快速安装Win7系统,并且无需使用光盘。确保你有一个容量大于4GB的U盘,并备份好重要数据。
二、下载Win7系统镜像文件
在官方网站或可信赖的下载平台上下载对应版本的Win7系统镜像文件,并将其保存到本地硬盘上。

三、使用工具制作启动盘
下载并安装制作启动盘的工具,如UltraISO等。打开工具后,选择“文件”菜单下的“打开”,选择之前下载好的Win7系统镜像文件,然后选择“启动”菜单下的“写入硬盘映像”。
四、制作启动盘
在弹出的对话框中,选择你的U盘所在的驱动器,点击“写入”,稍等片刻,启动盘制作完成。
五、设置电脑开机启动项
将制作好的启动盘插入电脑USB接口,并重启电脑。进入BIOS设置界面(一般通过按下Del或F2键进入),将U盘设为首先启动项。
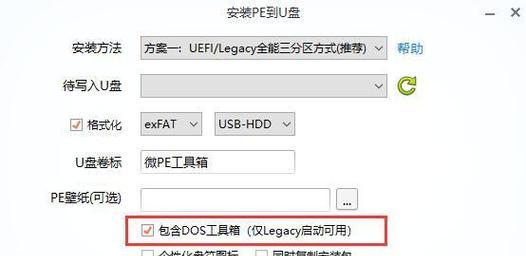
六、进入Win7安装界面
重启电脑后,会自动进入Win7安装界面。根据提示选择“安装”选项,进入安装过程。
七、选择系统安装方式
在安装界面中,选择“自定义安装”,这样可以对电脑进行全盘格式化。
八、选择安装分区
在分区界面中,选择需要安装系统的分区,点击“删除”按钮将该分区删除,然后点击“新建”按钮创建一个新分区。
九、开始安装系统
选择好分区后,点击“下一步”开始安装系统。系统会自动进行文件的复制、扩展和安装等步骤,整个过程需耐心等待。
十、设置用户名和密码
安装完成后,会要求设置用户名和密码等信息。按照提示填写相关信息,并点击“下一步”继续。
十一、选择计算机名称
在下一个界面中,可以设置计算机的名称,填写完毕后点击“下一步”。
十二、选择时区和时间
根据自己的所在地选择合适的时区和时间,然后点击“下一步”。
十三、安装驱动程序
系统安装完成后,需要安装相关的驱动程序,以保证硬件设备的正常使用。可以通过官方网站或厂商提供的驱动光盘进行安装。
十四、更新系统和安全软件
安装好系统和驱动程序后,第一时间进行系统更新,并安装杀毒软件等安全软件以保护电脑安全。
十五、恢复个人数据和软件
在系统安装完成后,还原个人数据和安装软件,确保电脑功能正常。
通过以上步骤,我们可以轻松使用Win7U盘重装系统。制作启动盘、安装系统、配置相关设置以及安装驱动和软件是重装过程中的重点步骤,希望读者能够按照本文的教程成功完成系统重装。
标签: #盘重装系统