在电脑维修和安装操作系统的过程中,使用U盘制作装机盘是一种非常方便的方法。通过制作U盘装机盘,可以快速、简便地安装操作系统,无需依赖光盘或其他存储介质。本文将以教程的形式,详细介绍如何使用U盘制作装机盘的工具及步骤。
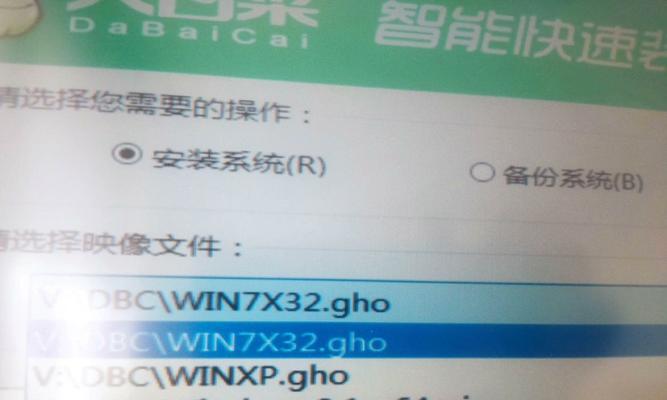
一、准备工作:选择适用的U盘及制作工具
为了成功制作U盘装机盘,首先需要准备一款适用的U盘。选择一款容量足够大的U盘,以存储所需的安装文件。同时,我们还需要下载并安装一款专门用于制作U盘装机盘的工具。
二、下载并安装制作工具
在制作U盘装机盘之前,需要下载并安装一款适用的制作工具。目前市面上有许多免费的U盘启动盘制作工具可供选择,如UltraISO、rufus等。根据自己的需求选择一款并进行下载和安装。
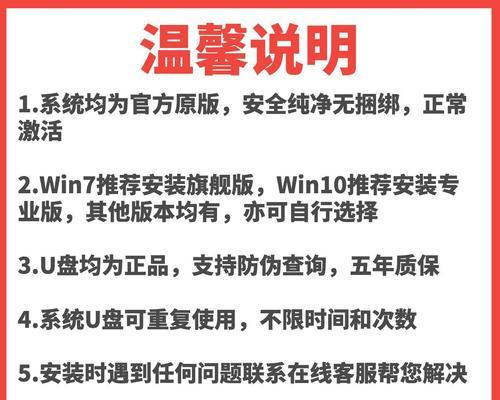
三、启动制作工具并选择U盘
安装完成后,双击启动制作工具。在工具界面上,我们需要选择所要使用的U盘。确保选中的U盘是正确的,因为制作过程会格式化U盘并删除其中所有数据。
四、选择安装镜像文件
接下来,我们需要选择合适的操作系统安装镜像文件。这个镜像文件可以是从官方网站下载的ISO文件,也可以是其他来源的系统备份文件。点击工具界面上的相应按钮,浏览并选择所需的安装镜像文件。
五、设置分区和格式化方式
根据个人需求,我们可以对U盘进行分区,并选择合适的文件系统格式。例如,如果想要在Mac电脑上安装Windows系统,需要将U盘格式化为FAT32格式。
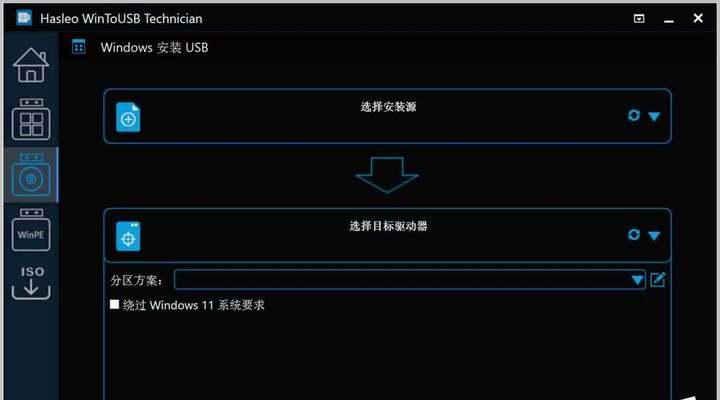
六、开始制作U盘装机盘
确认以上设置无误后,点击制作按钮开始制作U盘装机盘。制作过程可能需要一些时间,请耐心等待。
七、验证制作结果
制作完成后,我们可以进行一次验证来确保U盘装机盘已经成功制作。重新启动电脑,并将U盘插入电脑。进入BIOS设置页面,并将U盘设置为首选启动设备。保存设置并重启电脑。如果电脑能够从U盘启动并显示操作系统安装界面,则表示制作成功。
八、常见问题及解决方法
在制作U盘装机盘的过程中,可能会遇到一些常见问题,例如制作失败、无法启动等。本节将介绍一些常见问题的解决方法,帮助读者顺利完成制作过程。
九、注意事项及技巧
在使用U盘制作装机盘时,我们需要注意一些细节和技巧,以确保制作的U盘能够正常工作。本节将介绍一些注意事项和实用技巧,以供读者参考。
十、替代方法:使用虚拟光驱制作装机盘
除了使用U盘制作装机盘外,还可以使用虚拟光驱来进行操作系统安装。本节将简要介绍使用虚拟光驱制作装机盘的方法。
十一、适用范围及优势
U盘装机盘制作工具不仅适用于个人用户安装操作系统,还适用于电脑维修人员快速安装系统。相比传统的光盘安装方式,使用U盘装机盘具有更高的效率和便捷性。
十二、其他应用场景
除了安装操作系统外,U盘装机盘还可以用于其他应用场景。例如,恢复丢失的分区或文件、进行系统备份和恢复等。
十三、安全问题及防范措施
在制作U盘装机盘时,我们需要注意安全问题,以免个人信息泄露或遭到恶意攻击。本节将介绍一些防范措施,帮助读者保障安全。
十四、更新及升级
随着技术的进步和新系统的发布,制作U盘装机盘的工具也会更新和升级。本节将介绍如何及时获取最新的U盘装机盘制作工具,并进行升级。
十五、
通过本文的教程,我们了解到了使用U盘制作装机盘的方法及工具。制作U盘装机盘可以大大提高操作系统安装的效率和便捷性,帮助我们快速完成电脑的维修和安装工作。不过,在使用U盘装机盘前,我们需要仔细选择合适的制作工具,并注意操作过程中的细节和注意事项。希望本文能够对读者在使用U盘制作装机盘方面提供一些帮助。
标签: #盘制作工具

