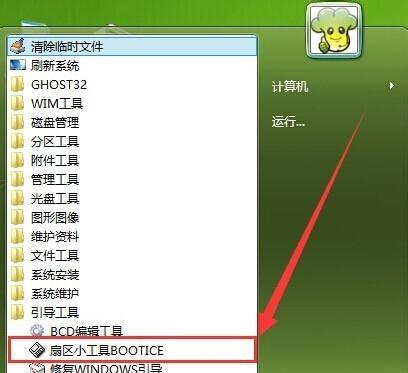随着技术的不断发展,Win10操作系统受到了广大用户的喜爱。而为了安装Win10系统,制作一个可启动的U盘安装盘是非常重要的。本文将详细介绍如何制作Win10启动U盘,帮助读者轻松完成系统安装。

一、准备工作:选择合适的U盘
在制作启动U盘之前,首先需要准备一枚容量适当的U盘。推荐使用容量大于16GB的U盘,以确保能够完整存储Win10安装文件。
二、下载Win10系统镜像文件
在制作启动U盘之前,需要先下载Win10系统的镜像文件。访问微软官方网站,根据自己的需求选择合适的版本并下载对应的ISO镜像文件。
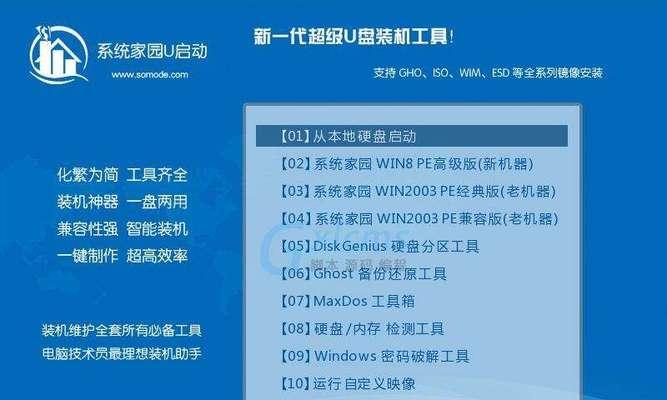
三、下载和安装WindowsUSB/DVD下载工具
WindowsUSB/DVD下载工具是微软提供的一个免费工具,可以帮助用户将ISO文件转换成可引导的U盘或DVD。打开浏览器,搜索并下载该工具,并按照提示安装到电脑上。
四、插入U盘并打开WindowsUSB/DVD下载工具
将准备好的U盘插入电脑的USB接口,并打开刚刚安装好的WindowsUSB/DVD下载工具。
五、选择ISO文件和U盘
在WindowsUSB/DVD下载工具中,选择刚刚下载好的Win10系统镜像文件(ISO文件),并选择将其写入到插入的U盘中。
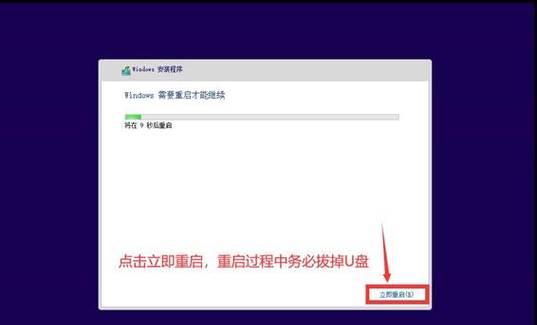
六、开始制作启动U盘
点击“开始制作”按钮,WindowsUSB/DVD下载工具将开始将ISO文件写入到U盘中。这个过程可能需要一些时间,请耐心等待。
七、制作完成提示
当WindowsUSB/DVD下载工具显示“制作启动U盘已完成”时,表示制作启动U盘的过程已经完成了。可以点击“结束”按钮退出工具。
八、设置电脑启动顺序
在制作好启动U盘后,需要设置电脑的启动顺序,以确保能够从U盘启动。在BIOS设置中,找到“Boot”或“启动”选项,将U盘设为第一启动项。
九、重启电脑并从U盘启动
保存设置并重启电脑,在开机过程中按下指定的按键(通常是F12或Del键)进入启动菜单,选择U盘作为启动设备。
十、进入Win10安装界面
成功从U盘启动后,将进入Win10系统安装界面。按照屏幕上的提示,选择相应的语言、时区和键盘布局等设置,点击“下一步”按钮继续安装过程。
十一、接受许可协议
阅读并接受Win10系统的许可协议,然后点击“下一步”。
十二、选择安装类型
根据个人需求选择合适的安装类型,例如全新安装或升级保留文件等选项。
十三、选择安装位置
选择安装Win10系统的目标驱动器,并点击“下一步”继续。
十四、等待安装完成
在选择好安装位置后,系统将开始自动安装。这个过程可能需要一些时间,请耐心等待直到安装完成。
十五、系统设置和个性化
根据个人喜好进行系统设置和个性化操作,如设置用户名、密码、桌面背景等。完成后,即可享受全新的Win10系统。
制作启动U盘是安装Win10系统的重要步骤,只需要按照本文所述的步骤进行操作,即可轻松完成。希望本文能对读者在制作启动U盘时提供帮助,并顺利安装Win10系统。
标签: #制作启动盘