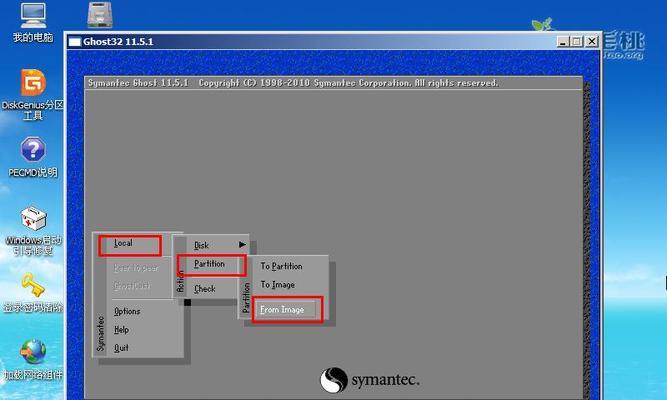在某些情况下,你可能需要在MacBookPro上安装Windows10操作系统。无论是为了运行某些特定的软件,还是为了与不熟悉macOS的用户共享文件,本文将提供一种简单而详细的教程,教你如何使用BootCamp在MacBookPro上安装Windows10。

1.准备工作:备份重要文件和数据
在开始安装之前,首先要确保所有重要的文件和数据都已经备份到其他存储设备或云存储中。由于安装过程中可能会删除或覆盖某些文件,备份是非常重要的。
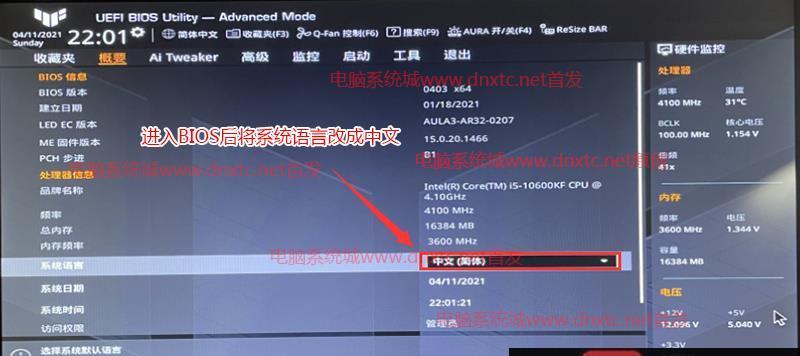
2.检查MacBookPro硬件和软件要求
确保你的MacBookPro符合安装Windows10所需的硬件要求。这包括至少128GB的可用存储空间、至少4GB的内存和适配器支持UEFI固件。
3.下载Windows10ISO文件
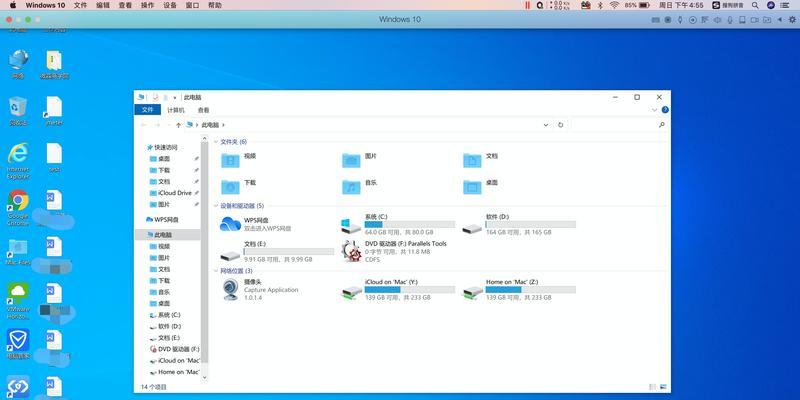
从微软官方网站上下载Windows10的ISO文件。选择适用于你的MacBookPro的版本,例如Home、Pro或Education。
4.打开BootCamp助理
在你的MacBookPro上打开BootCamp助理。你可以通过在Spotlight搜索栏中输入"BootCamp"来找到它。
5.创建分区
在BootCamp助理中,选择“创建Windows10安装盘”选项,并按照提示来创建一个Windows分区。根据你的需要选择分区大小。
6.格式化Windows分区
选择“继续”,然后BootCamp助理将自动格式化你的Windows分区。这个过程可能需要一些时间,取决于你的硬盘大小和性能。
7.安装Windows10
当BootCamp助理完成分区和格式化之后,你会被要求插入下载好的Windows10ISO文件。按照提示进行安装过程,包括选择语言、键盘布局和许可协议。
8.安装BootCamp驱动程序
安装Windows10之后,你的MacBookPro将自动重启进入Windows系统。在Windows系统中,运行引导Camp助理,并按照提示安装BootCamp驱动程序,以确保所有的硬件都能正常工作。
9.更新Windows10和BootCamp驱动程序
一旦安装了BootCamp驱动程序,你应该打开Windows更新并安装所有可用的更新。此外,你还应该定期检查并更新BootCamp驱动程序,以获得最佳的性能和兼容性。
10.设置启动项
你可以通过按住“Option”键启动MacBookPro并选择要启动的操作系统。在“系统偏好设置”中,你还可以设置默认启动项。
11.优化Windows设置
根据你的需求和偏好,你可以进行一些Windows设置的优化,例如调整显示设置、配置网络连接、安装必要的软件等等。
12.使用macOS和Windows的文件共享
你可以使用FAT32或ExFAT格式来分区,以便在macOS和Windows之间共享文件。这样你就可以在两个操作系统之间方便地传输文件了。
13.保持MacBookPro安全
在安装Windows10后,记得及时更新防病毒软件、定期备份数据,并保持操作系统和应用程序的最新版本,以确保你的MacBookPro的安全性。
14.解决常见问题
如果在安装或使用过程中遇到问题,可以查阅相关的BootCamp文档或参考苹果官方支持页面,那里提供了许多解决方案和常见问题的答案。
15.结束语
通过按照以上步骤在MacBookPro上安装Windows10,你将能够享受到两个操作系统的优势和功能。不管是专业软件开发还是游戏体验,这种双系统的配置将使你的MacBookPro成为一个更加多功能和灵活的工具。记得根据需要备份重要文件,及时更新系统和应用程序,并保持安全防护,以确保你的MacBookPro始终处于最佳状态。
标签: #????????