在使用Word编辑文档时,有时会遇到一些空白页的问题,这些空白页不仅占用了文档的空间,还影响了整体的美观度。为了解决这个问题,本文将为大家介绍一些简单而实用的方法,帮助您轻松去除Word文档中的空白页。

1.什么是空白页
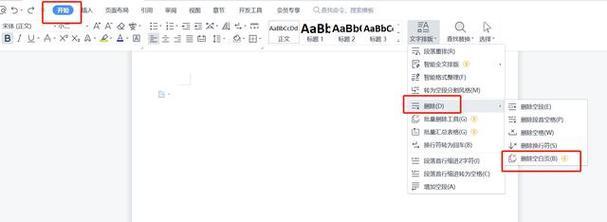
空白页是指在Word文档中没有任何内容的页码,通常是由于多余的回车符或分隔符导致的。
2.检查文本末尾是否有多余空行
在删除空白页之前,首先要检查文本末尾是否存在多余的空行。如果有,可以通过删除这些空行来尝试解决空白页问题。
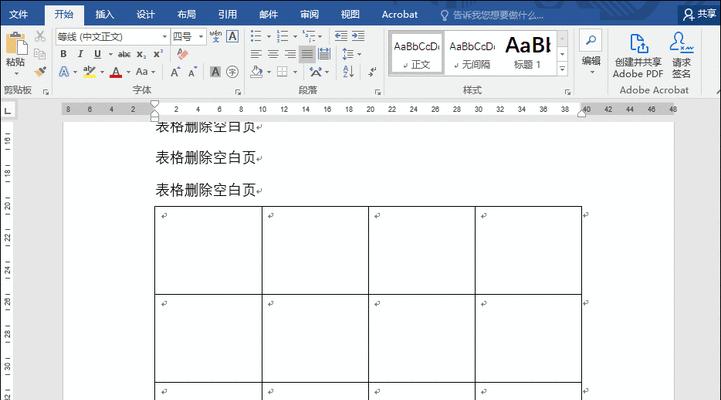
3.使用Ctrl+End快捷键定位到文档末尾
Ctrl+End是Word中的一个快捷键组合,可以快速定位到文档的末尾。通过使用这个快捷键,我们可以方便地找到可能存在空白页的位置。
4.删除多余的分页符
如果在文档中使用了分页符,那么可能会出现空白页的情况。我们可以通过删除这些多余的分页符来解决空白页问题。
5.调整格式
有时候,空白页是由于某个的格式设置不当所致。通过调整格式,我们可以尝试解决这个问题。
6.删除空白页上的内容
如果某个空白页上存在一些无用的内容,也可能导致出现空白页。我们可以通过删除这些内容来解决问题。
7.检查页眉页脚设置
页眉和页脚中的内容也可能导致出现空白页。我们可以检查页眉和页脚的设置,尝试删除其中的多余内容。
8.删除空白页后重新排版
在删除空白页之后,为了保持整个文档的格式统一,我们可以进行一次重新排版,确保没有留下任何的痕迹。
9.使用打印预览功能检查结果
在删除空白页之后,我们可以使用Word的打印预览功能来检查整个文档是否还存在空白页。
10.使用分节符进行页面控制
Word中的分节符可以用来控制每个页面的布局和格式。通过使用分节符,我们可以更加灵活地控制页面,避免出现空白页。
11.将文档保存为其他格式
有时候,将Word文档保存为其他格式,再重新打开,可以解决一些格式问题,包括空白页。
12.检查表格和图片的布局
表格和图片的布局也可能导致出现空白页。我们可以检查文档中的表格和图片,调整其布局来解决问题。
13.使用分栏功能
Word中的分栏功能可以将文档分割为多列,通过使用这个功能,我们可以更好地控制页面的布局,避免出现空白页。
14.检查页面边距设置
页面边距设置不当也可能导致空白页的出现。我们可以检查文档的页面边距设置,进行适当的调整。
15.寻求专业人士的帮助
如果以上方法都无法解决您的问题,那么建议您寻求专业人士的帮助。他们可能会提供更加专业和有效的解决方案。
通过本文介绍的这些方法,相信大家已经学会了如何去除Word文档中的空白页。在编辑文档时,我们应该尽量避免出现多余的空白页,以保证文档的整洁和美观。如果遇到了问题,可以尝试以上方法解决,或者寻求专业人士的帮助。希望本文对大家有所帮助!
标签: #去除空白页

