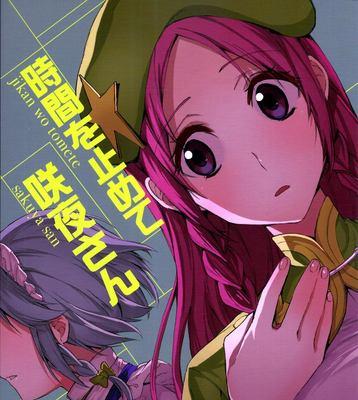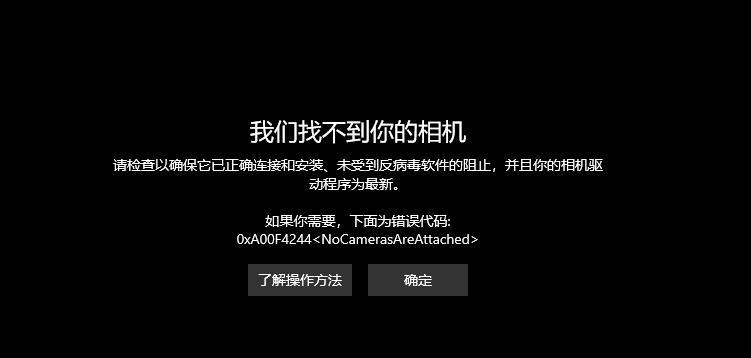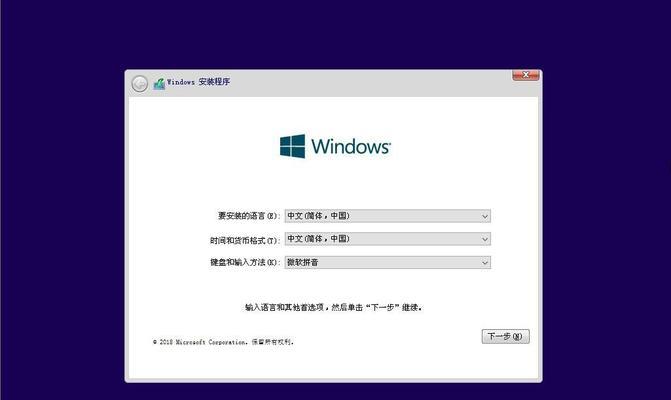Win7是目前仍然广泛使用的操作系统之一,然而,有时候我们可能会遇到键盘按键错乱的问题,这会给我们的使用带来困扰。为了帮助大家解决这个问题,本文将介绍一些解决Win7电脑键盘按键错乱的有效技巧与方法。
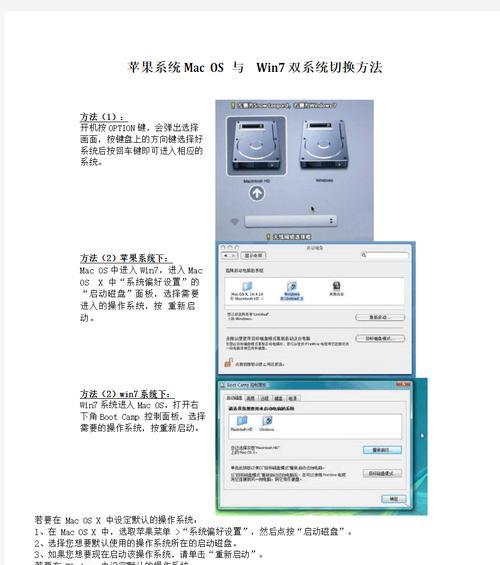
重新启动电脑
重新启动电脑是解决Win7电脑键盘按键错乱问题的首要步骤。打开开始菜单,选择“重新启动”,等待电脑完全关闭后再重新启动。这样可以清除电脑内部缓存,恢复键盘的正常工作。
检查键盘连接
检查键盘连接是解决Win7电脑键盘按键错乱问题的第二步。确保键盘连接到电脑的USB端口或PS/2端口时没有松动或接触不良。如果发现连接有问题,重新插拔键盘以确保连接稳固。
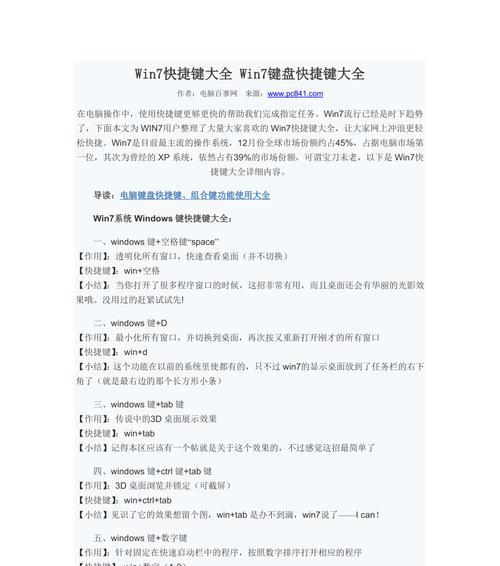
检查驱动程序
检查键盘驱动程序是解决Win7电脑键盘按键错乱问题的第三步。打开设备管理器,展开“键盘”选项,检查是否存在黄色感叹号或问号的标记。如果存在,说明键盘驱动程序出现问题,需要更新或重新安装驱动程序。
卸载冲突程序
卸载可能引起键盘按键错乱的冲突程序是解决Win7电脑键盘按键错乱问题的第四步。打开控制面板,选择“程序”或“程序和功能”,找到可能与键盘驱动程序冲突的程序,右键选择“卸载”,按照提示完成卸载过程。
清洁键盘
清洁键盘是解决Win7电脑键盘按键错乱问题的第五步。使用一个适当的工具(如小刷子或吹气罐)清洁键盘上的灰尘和杂物。有时候,灰尘或杂物会干扰键盘的正常工作,清洁键盘可以帮助恢复按键的正确响应。
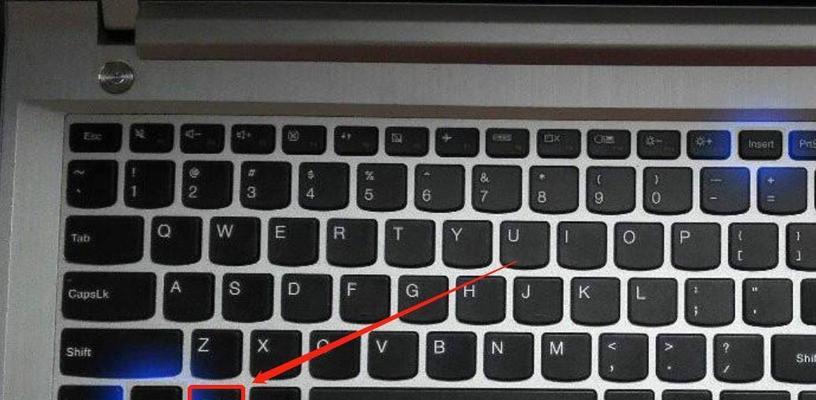
更换键盘
更换键盘是解决Win7电脑键盘按键错乱问题的最后一招。如果以上方法都没有解决问题,说明可能是键盘硬件出现了故障。在这种情况下,更换一个新的键盘可能是唯一的解决办法。
更新操作系统
更新操作系统是解决Win7电脑键盘按键错乱问题的附加方法。打开控制面板,选择“系统和安全”,点击“WindowsUpdate”,检查是否有可用的更新。更新操作系统可以修复一些系统性问题,包括键盘按键错乱的问题。
扫描病毒
扫描病毒是解决Win7电脑键盘按键错乱问题的另一种方法。运行一个可信赖的杀毒软件,全面扫描电脑系统,清除可能存在的恶意软件。有时候,恶意软件会干扰键盘的正常工作。
检查语言设置
检查语言设置是解决Win7电脑键盘按键错乱问题的关键步骤。打开控制面板,选择“区域和语言”,确保语言和键盘布局设置正确。错误的语言或键盘布局设置可能导致按键错乱。
禁用快捷键
禁用可能导致按键错乱的快捷键是解决Win7电脑键盘按键错乱问题的另一个方法。打开控制面板,选择“EaseofAccessCenter”,点击“Makethekeyboardeasiertouse”,取消勾选“TurnonStickyKeys”和“TurnonFilterKeys”,然后点击“Apply”保存设置。
检查按键盘故障
检查键盘硬件故障是解决Win7电脑键盘按键错乱问题的一项重要步骤。使用键盘测试工具,如MicrosoftKeyboardLayoutCreator,检测每个按键是否能够正确响应。如果发现有按键无法正常工作,说明可能是键盘本身出现了故障。
修复系统文件
修复可能导致按键错乱的系统文件是解决Win7电脑键盘按键错乱问题的另一种方法。打开命令提示符,输入“sfc/scannow”命令,等待系统扫描和修复可能存在的损坏文件。修复系统文件可以帮助解决一些操作系统相关的问题。
检查BIOS设置
检查BIOS设置是解决Win7电脑键盘按键错乱问题的最后一步。在电脑启动时按下相应的按键(通常是Del或F2)进入BIOS设置界面,检查是否有相关的键盘设置选项。如果有,尝试调整相关设置以解决按键错乱问题。
寻求专业帮助
如果以上方法都无法解决Win7电脑键盘按键错乱问题,建议寻求专业帮助。联系电脑制造商的技术支持或带电脑去维修中心,让专业人员检查和修复键盘问题。
通过重新启动电脑、检查键盘连接、检查驱动程序、卸载冲突程序、清洁键盘、更换键盘等方法,可以解决Win7电脑键盘按键错乱的问题。及时更新操作系统、扫描病毒、检查语言设置、禁用快捷键、检查键盘硬件故障、修复系统文件和检查BIOS设置也是解决问题的有效途径。如果所有方法都无效,建议寻求专业帮助。
标签: #??????