苹果电脑作为一款高效、稳定且易用的电脑系统,备受用户喜爱。然而,有时我们可能需要重新安装系统或者升级现有的操作系统,这时候使用U盘安装系统就成为了最佳选择。本文将向您介绍如何在苹果电脑上使用U盘安装系统,让您轻松完成系统安装。

一:准备工作
在开始安装系统之前,您需要准备一个至少16GB容量的U盘,确保其中没有重要文件,并准备一台可用的苹果电脑。
二:下载镜像文件
访问苹果官网或其他可靠来源,下载适用于您的苹果电脑型号的镜像文件,并保存到您的电脑中。
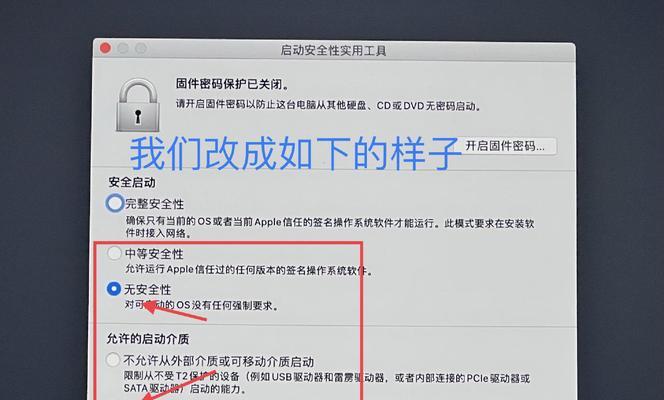
三:格式化U盘
使用磁盘工具将U盘格式化为MacOS扩展(日志式)格式,并给它一个易于识别的名称。
四:创建可启动U盘
打开“终端”应用程序,输入命令sudo/Applications/Install\macOS\Big\Sur.app/Contents/Resources/createinstallmedia--volume/Volumes/MyVolume,其中“MyVolume”为您刚刚格式化的U盘的名称。
五:等待创建过程完成
创建可启动U盘的过程可能需要一些时间,请耐心等待,直到终端显示“完成”提示。
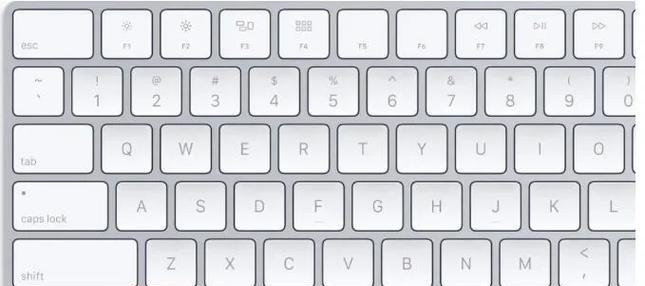
六:安装系统
将U盘插入需要安装系统的苹果电脑上,重启电脑并按住Option键,直到出现可引导选项。选择U盘作为引导选项,并进入安装界面。
七:选择磁盘
在安装界面上,选择您要安装系统的目标磁盘,并点击“继续”按钮。
八:安装类型选择
选择安装类型,可以选择完全清除目标磁盘并进行全新安装,或者进行升级安装以保留现有文件和设置。
九:等待安装完成
系统安装过程可能需要一些时间,请耐心等待,直到出现安装完成的提示。
十:设置新系统
根据提示,设置新的系统,并完成初始设置。
十一:更新系统
在安装完成后,打开AppStore,下载并安装最新的系统更新补丁,以确保您的系统是最新版本。
十二:恢复文件和设置
如果您选择了升级安装,并保留了现有文件和设置,您可以从TimeMachine备份或其他来源恢复您的文件和设置。
十三:清理U盘
安装完成后,您可以选择将U盘重新格式化,以便将其用于其他用途,或者将其安全存放备用。
十四:遇到问题怎么办
如果在安装过程中遇到任何问题,您可以参考苹果官网的支持文档,或者咨询苹果技术支持寻求帮助。
十五:安装成功,尽情享受
恭喜!您已成功使用U盘在苹果电脑上安装了系统。现在,您可以尽情享受新系统带来的优异体验。
通过本文的指导,您学会了如何使用U盘在苹果电脑上安装系统。这个过程可能会有些复杂,但只要按照步骤操作,您就能成功完成。希望这个教程对您有所帮助,让您轻松安装最新的苹果电脑系统,并体验更好的操作环境。
标签: #苹果电脑盘安装系统

