在日常使用电脑的过程中,我们经常遇到各种可能导致系统崩溃或数据丢失的情况。为了保障个人数据的安全,手动备份电脑系统成为必不可少的一项技能。本文将详细介绍如何手动备份电脑系统,以确保您的数据永不丢失。
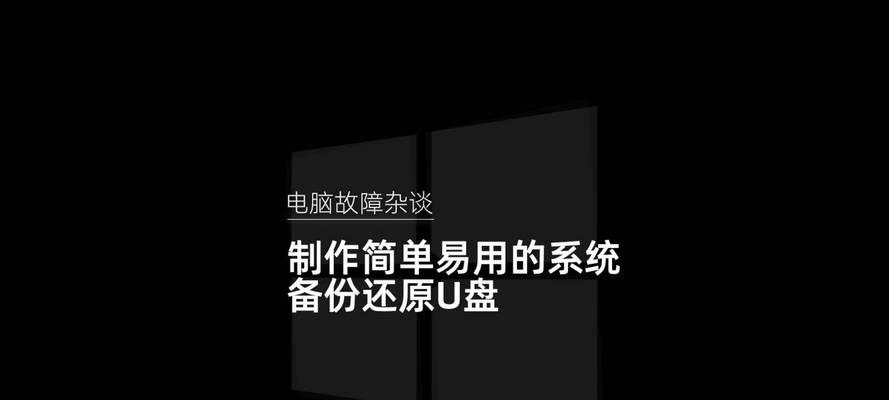
选择备份工具
1.1选择合适的备份软件
备份软件是手动备份电脑系统的重要工具,可以帮助您实现快速、稳定的备份。常用的备份软件有XX软件、XX软件等,可以根据自己的需求选择合适的软件。
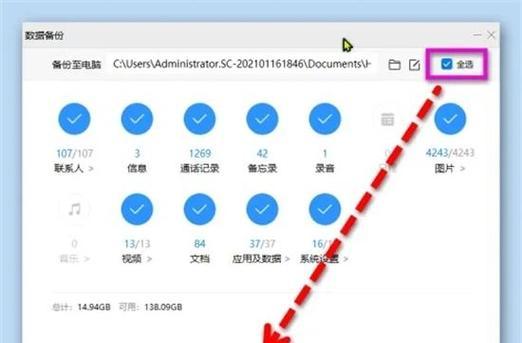
准备备份存储介质
2.1外部硬盘备份
外部硬盘是备份系统最常用的存储介质之一,可以通过连接电脑将数据保存到外部硬盘中,确保备份的安全性和稳定性。
创建系统镜像文件
3.1打开备份软件并选择系统镜像功能
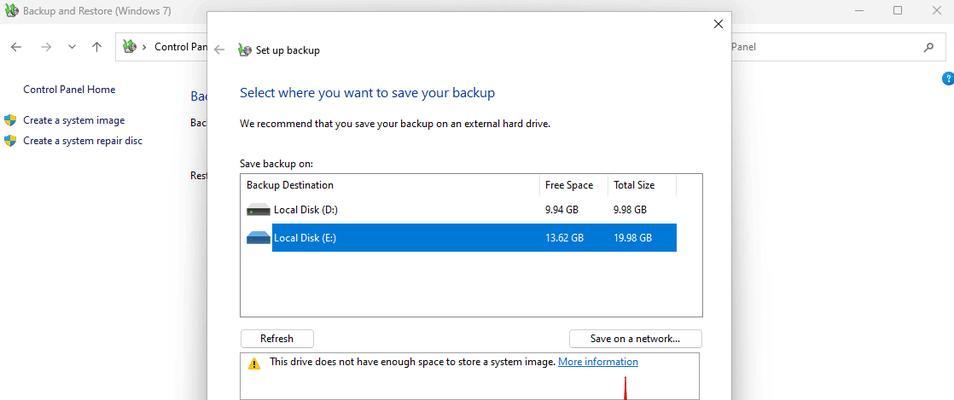
打开所选择的备份软件,并选择系统镜像功能,进入系统备份的界面。
选择备份内容
4.1选择需要备份的分区或磁盘
在系统备份界面中,选择需要备份的分区或磁盘,可以根据个人需求选择备份全部分区或仅备份系统分区。
设置备份参数
5.1设置备份存储位置
根据实际情况,设置备份存储位置,可以选择外部硬盘或其他存储介质作为备份的存储位置。
开始备份
6.1确认备份设置并开始备份
在设置好备份参数后,确认无误后即可开始备份。备份时间会根据电脑系统的大小和配置不同而有所差异,请耐心等待。
备份完成后的操作
7.1验证备份文件的完整性
在备份完成后,可以通过验证备份文件的完整性来确保备份的准确性和可靠性。
恢复系统备份
8.1打开备份软件并选择系统恢复功能
当电脑系统发生故障需要恢复时,打开相应的备份软件,并选择系统恢复功能,进入系统恢复界面。
选择恢复源文件
9.1选择需要恢复的备份文件
在系统恢复界面中,选择需要恢复的备份文件,可以是之前备份所得到的系统镜像文件。
选择恢复目标位置
10.1设置恢复目标位置
根据实际需求,设置恢复目标位置,可以选择恢复到原分区或新的分区。
开始系统恢复
11.1确认恢复设置并开始恢复
在设置好恢复参数后,确认无误后即可开始系统恢复。请注意,系统恢复会覆盖原有数据,请谨慎操作。
等待系统恢复完成
12.1耐心等待系统恢复完成
系统恢复时间会因电脑配置和系统大小不同而有所差异,请耐心等待。
验证恢复结果
13.1重启电脑并验证恢复结果
在系统恢复完成后,重启电脑并验证恢复结果。确保系统正常启动并数据完整无误。
定期更新备份
14.1建立定期备份计划
为了保障数据的安全性,建立定期备份计划非常重要。根据个人需求,制定适合自己的备份频率。
通过以上的步骤,您已经学会了如何手动备份电脑系统。备份系统是保护个人数据的重要措施,无论是系统崩溃还是数据丢失,都不再需要担心。希望本文对您有所帮助!
标签: #手动备份电脑系统

