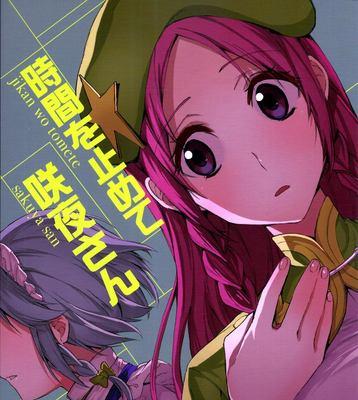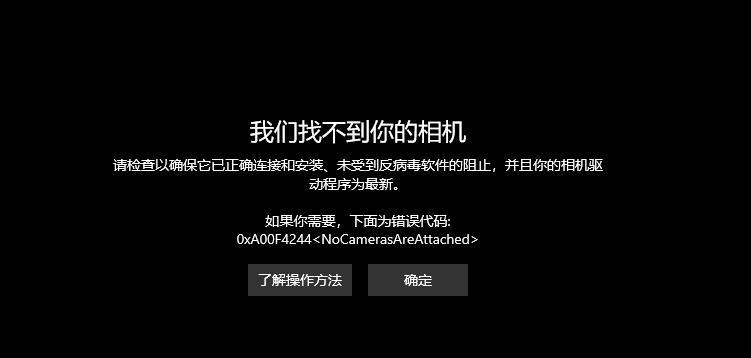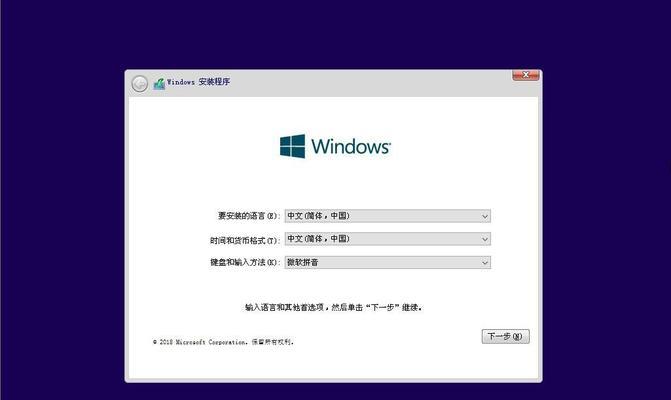在如今互联网高速发展的时代,局域网已成为许多企事业单位内部办公和文件共享的重要组成部分。而对于Win7操作系统用户来说,设置局域网主机能够带来诸多便利和效率。本文将详细介绍如何在Win7下进行局域网主机设置,从而打造一个高效稳定的内部网络。
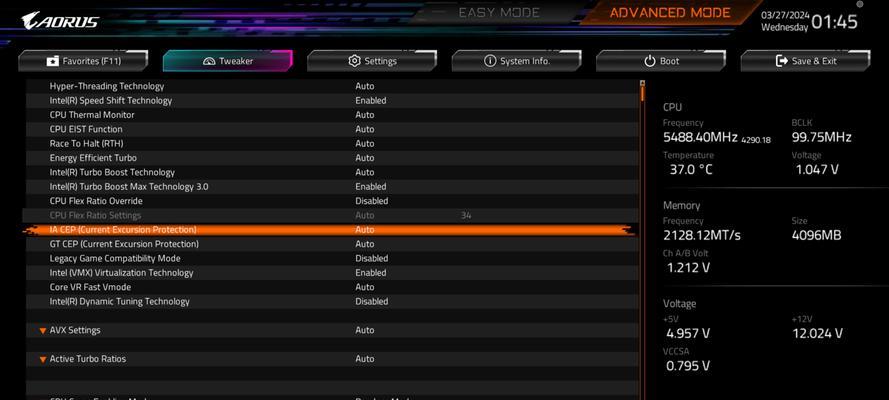
开启共享功能及设置共享文件夹
1.1开启共享功能
1.1.1进入“控制面板”并选择“网络和共享中心”

1.1.2在左侧导航栏中点击“更改高级共享设置”
1.1.3勾选“打开文件和打印机共享”以及“启用密码保护的共享”,点击“保存更改”
1.2设置共享文件夹
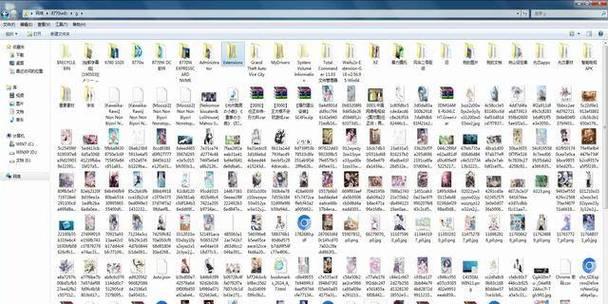
1.2.1在需要共享的文件夹上右键点击,选择“属性”
1.2.2进入“共享”标签页,点击“高级共享”
1.2.3勾选“共享此文件夹”,设置共享的名称,点击“确定”
设置网络类型为“家庭网络”
2.1进入“控制面板”并选择“网络和共享中心”
2.2点击当前连接的网络名称
2.3在弹出的窗口中选择“家庭网络”,点击“下一步”
设置静态IP地址
3.1进入“控制面板”并选择“网络和共享中心”
3.2点击当前连接的网络名称
3.3在弹出的窗口中点击“属性”
3.4在“网络”标签页中选择“Internet协议版本4(TCP/IPv4)”,点击“属性”
3.5选择“使用下面的IP地址”并填入IP地址、子网掩码和默认网关等信息
设置Windows防火墙
4.1进入“控制面板”并选择“Windows防火墙”
4.2在左侧导航栏中点击“高级设置”
4.3在弹出的窗口中选择“入站规则”,点击“新建规则”
4.4选择“端口”,点击“下一步”
4.5勾选“特定的本地端口”,输入需要开放的端口号,点击“下一步”
4.6选择“允许连接”,点击“下一步”
4.7勾选“域”,点击“下一步”
4.8输入规则名称,点击“完成”
设置文件和打印机共享权限
5.1进入需要共享的文件夹属性
5.2进入“共享”标签页,点击“共享权限”
5.3在弹出的窗口中添加需要共享的用户,并设置相应的权限
创建网络共享
6.1打开资源管理器,在需要共享的文件夹上右键点击,选择“共享”
6.2在弹出的窗口中选择共享的用户和权限,点击“共享”
6.3记住共享路径,供其他计算机访问使用
连接局域网主机
7.1在其他计算机上打开资源管理器
7.2在地址栏输入局域网主机的IP地址或共享路径
7.3输入共享主机的用户名和密码,点击“确定”
管理局域网主机
8.1进入“控制面板”并选择“网络和共享中心”
8.2点击左侧导航栏中的“高级共享设置”
8.3对于需要修改的设置进行相应操作
解决共享访问问题
9.1检查网络连接是否正常
9.2检查共享文件夹的权限设置
9.3确保防火墙设置正确
9.4重新启动相关服务
在本文中,我们详细介绍了如何在Win7下进行局域网主机设置,通过开启共享功能、设置网络类型、静态IP地址以及适当配置防火墙等操作,您可以打造一个高效稳定的内部网络。通过本文所提供的教程,您将能够实现快速的资源共享和文件传输,提高工作效率。如果您还有任何问题或困惑,请随时查阅本文,我们将竭诚为您解答。
标签: #??????