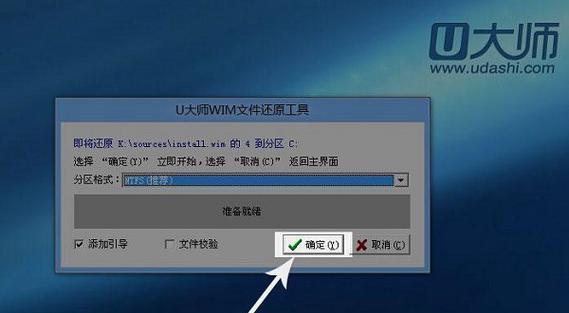联想笔记本作为一款知名的电脑品牌,许多用户在购买后需要自行安装操作系统。本文将详细介绍如何使用U盘启动联想笔记本,并进行系统安装。通过阅读本文,您将学会如何利用U盘轻松完成系统安装,提高电脑使用效率。

检查U盘和系统安装文件的完整性与正确性
1.1确认U盘容量和连接状态
1.2验证系统安装文件的来源和完整性
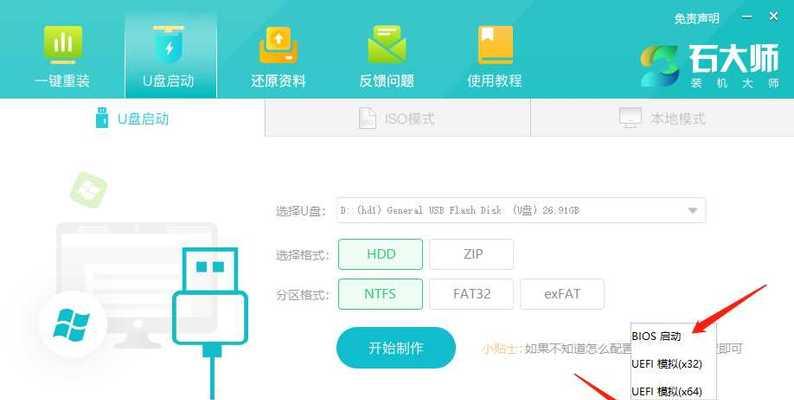
1.3检查系统安装文件的格式和兼容性
准备联想笔记本的启动设置
2.1进入BIOS设置界面
2.2调整启动顺序,将U盘设置为首选启动设备
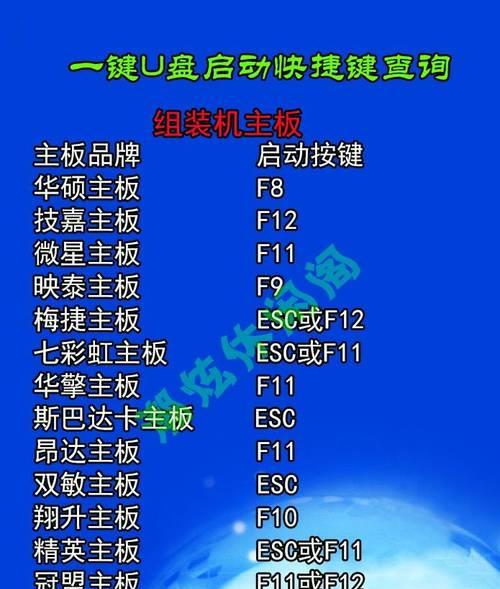
制作U盘启动盘
3.1下载并安装U盘启动制作工具
3.2插入U盘,打开制作工具并选择对应的系统安装文件
3.3开始制作U盘启动盘,耐心等待制作过程完成
重启电脑并进入U盘启动模式
4.1关闭联想笔记本,将U盘插入USB接口
4.2开机时按下对应的快捷键进入启动菜单
4.3选择U盘启动设备并按下回车键,进入U盘启动模式
按照提示安装操作系统
5.1选择合适的语言和区域设置
5.2点击“安装”按钮开始系统安装过程
5.3同意软件许可协议并选择安装方式(新建或重装系统)
5.4根据提示完成系统安装设置,包括设置用户名、密码等信息
等待系统安装完成
6.1安装过程中电脑将会自动重启多次,请耐心等待
6.2根据个人需求选择是否启用自动更新和位置服务
6.3等待系统安装完成并自动进入桌面
安装驱动程序和更新系统
7.1进想官网下载并安装最新的驱动程序
7.2更新系统,确保系统安全性和稳定性
进行基础设置和个性化调整
8.1设置网络连接和连接外部设备
8.2调整电脑显示分辨率和音量等设置
8.3安装必要的软件和工具,根据个人需求进行个性化调整
备份系统和重要数据
9.1建议定期备份系统和重要数据,确保数据安全
9.2使用专业的备份软件进行备份操作
9.3选择合适的存储介质,如外置硬盘或云存储
优化电脑性能和清理垃圾文件
10.1定期清理垃圾文件和临时文件
10.2使用安全的杀毒软件进行系统安全检查
10.3禁用不必要的启动项,提高电脑运行速度
常见问题及解决方法
11.1如何解决系统安装过程中的错误提示
11.2U盘启动失败的解决方法
11.3如何解决驱动程序安装问题
安全注意事项
12.1下载和安装系统文件时注意来源的可靠性
12.2保持联想笔记本的防病毒软件的最新更新
12.3尽量避免使用未知来源的U盘进行启动和安装操作
系统升级与维护
13.1及时更新操作系统补丁和安全更新
13.2定期进行系统维护,如磁盘清理和碎片整理
13.3检查并更新硬件驱动程序,保证电脑正常运行
操作系统的选择和切换
14.1如何选择合适的操作系统版本
14.2如何切换操作系统,实现双系统或多系统启动
通过本文的介绍,我们详细了解了如何使用U盘启动联想笔记本并安装系统的步骤和技巧。相信在实际操作中,读者们将能够轻松完成电脑的系统安装,提高电脑使用体验。同时,在安装完成后,要注意及时备份和维护系统,保证电脑的稳定性和安全性。
标签: #联想笔记本