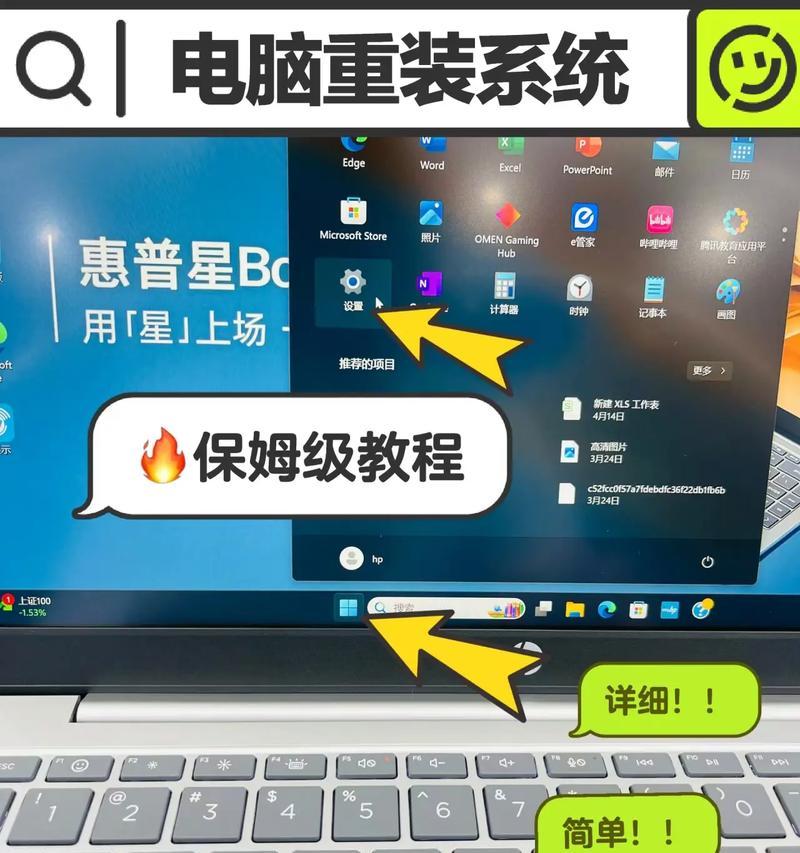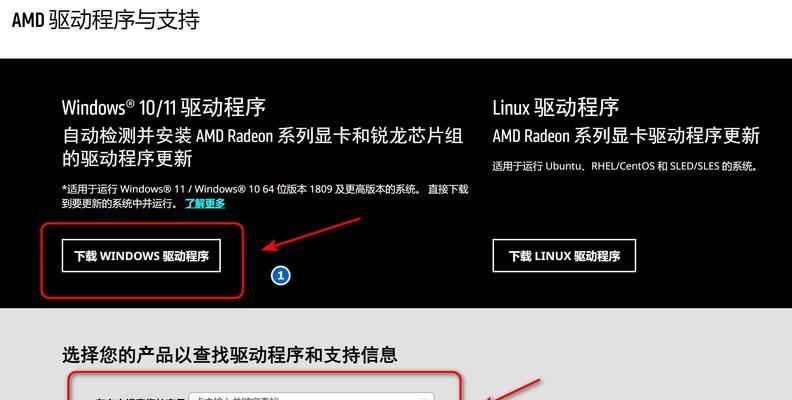重新安装MacOS系统是解决电脑出现问题的一种有效方法。本文将介绍如何使用U盘重新安装MacOS系统,使您的电脑恢复正常运行。无需担心,这个过程非常简单并且不会导致数据丢失。只需按照以下步骤进行操作,即可轻松重建Mac系统。

1.准备工作:检查系统要求和备份数据
在开始重新安装前,确保您的电脑满足安装MacOS的最低要求,并且备份重要数据。这样可以防止数据丢失,并且在重新安装完成后可以方便地恢复数据。

2.下载最新版本的MacOS系统
在重新安装前,确保下载最新版本的MacOS系统,以便获得最新的功能和修复程序。您可以从Apple官方网站上下载安装程序。
3.准备U盘并格式化
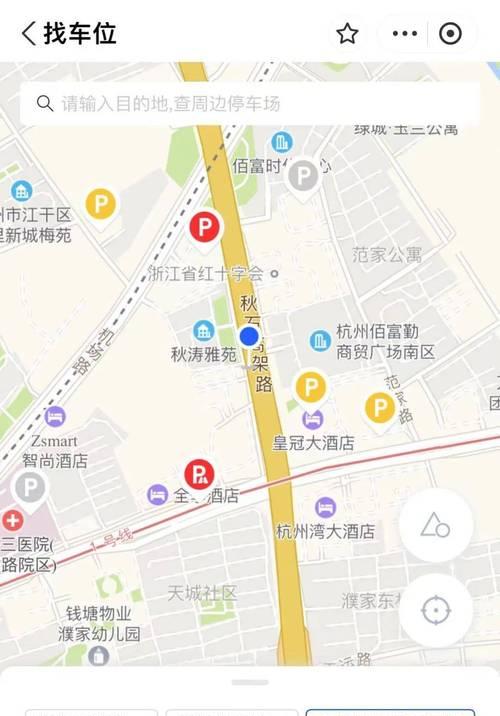
使用一个空白的U盘,并将其格式化为MacOS扩展(日志式)。格式化之前,请备份U盘上的所有重要数据,因为格式化会将其全部删除。
4.创建可引导的U盘安装介质
将U盘插入Mac电脑,并打开“终端”应用程序。输入特定命令,将U盘转换为可引导的安装介质。此操作将需要一些时间,请耐心等待。
5.重新启动电脑并进入恢复模式
重新启动电脑,并在启动过程中按住Command(?)+R键,直到出现苹果标志。这将使您进入恢复模式,从而可以重新安装MacOS系统。
6.选择磁盘工具并擦除磁盘
在恢复模式下,打开“磁盘工具”应用程序,并选择您的主硬盘。点击“抹掉”,然后选择MacOS扩展(日志式)作为格式,点击“擦除”来清除整个磁盘。
7.安装新的MacOS系统
关闭磁盘工具后,您将回到恢复模式主界面。选择“重新安装MacOS”,然后按照屏幕上的指示进行操作。这将下载并安装新的MacOS系统。
8.完成安装
安装过程需要一些时间,请耐心等待直到完成。您的电脑将会自动重新启动,并进入全新的MacOS系统。
9.设置您的新Mac系统
在重新启动后,按照屏幕上的指示设置新的Mac系统。您可以选择恢复备份的数据,或者手动重新安装所需的应用程序和文件。
10.更新您的Mac系统
打开“AppStore”,并更新您的Mac系统以获取最新的安全性和功能更新。这样可以保持系统的稳定性和安全性。
11.安装所需的应用程序
重新安装完成后,您可以开始安装常用的应用程序和工具,以满足您的个人需求。使用MacAppStore或官方网站下载并安装这些应用程序。
12.设置系统偏好设置
进入系统偏好设置,根据您的喜好和需求进行各项设置调整。例如,背景图片、声音设置、电源管理等等。
13.导入并恢复数据
如果您进行了备份操作,那么现在可以将备份的数据导入到新的Mac系统中。使用TimeMachine或其他备份工具,选择恢复所需的文件和文件夹。
14.配置安全性和隐私设置
进入安全性和隐私设置,设置密码、防火墙、文件共享等安全性选项。确保您的电脑在网络连接和数据传输方面是安全的。
15.享受焕然一新的Mac系统
恭喜!您已经成功使用U盘重新安装了MacOS系统。现在您可以尽情享受焕然一新的Mac体验,享受更稳定、更流畅的操作。
重新安装MacOS系统可以帮助您解决许多电脑问题,使电脑恢复正常运行。使用U盘重新安装Mac系统是一种简单而有效的方法。只需按照上述步骤操作,即可轻松完成整个过程。重建Mac系统后,请记得更新系统、安装所需应用程序,并进行个人设置和数据恢复,以充分利用您的新系统。
标签: #重新安装