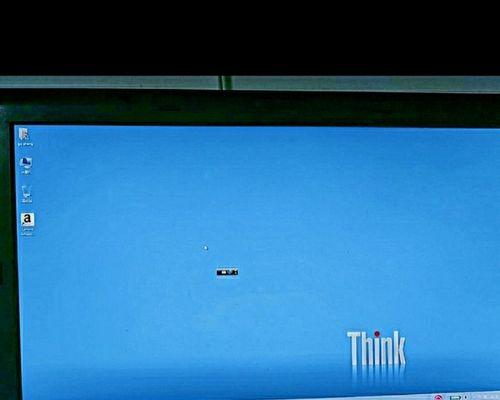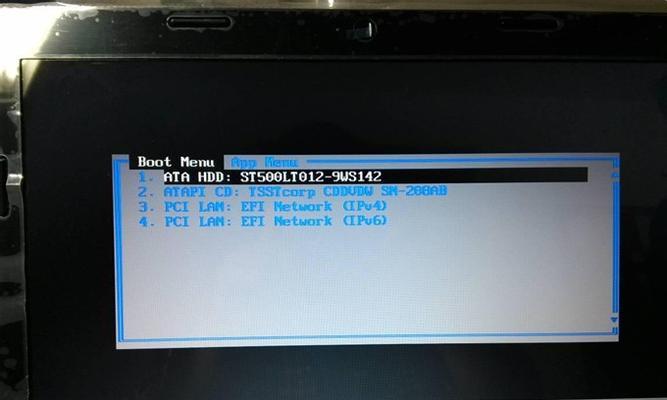如今,随着科技的进步,越来越多的用户开始将自己的电脑系统转移到U盘上,以便在不同的设备上随时使用。联想笔记本作为一款性能强大的电脑,很适合用来制作U盘系统。本文将介绍如何利用联想笔记本来制作U盘系统,让你的笔记本焕然一新。

准备工作——下载所需软件
在开始制作U盘系统之前,我们需要先下载并安装一个专门用于制作U盘系统的软件,推荐使用Rufus软件。
插入U盘并打开Rufus软件
将你准备好的U盘插想笔记本的USB接口,并打开已经安装好的Rufus软件。

选择U盘和ISO文件
在Rufus软件界面上,首先选择你要制作U盘系统的U盘,然后点击"选择"按钮,选择你下载好的ISO文件。
设置分区方案和文件系统
在Rufus软件界面上,我们需要设置分区方案和文件系统。如果你不确定,可以选择默认选项。
选择启动方式和目标系统类型
在Rufus软件界面上,我们还需要选择启动方式和目标系统类型。这里我们可以根据自己的需求进行选择。
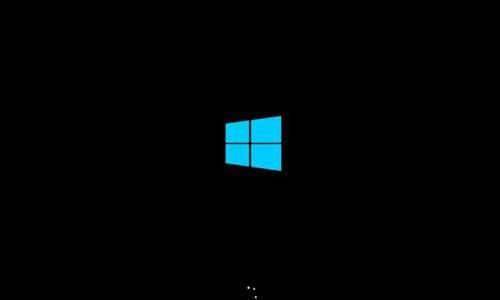
开始制作U盘系统
在Rufus软件界面上,点击"开始"按钮,开始制作U盘系统。这个过程可能需要一段时间,请耐心等待。
制作完成后进行重启
制作完成后,Rufus软件会弹出提示框,告诉你制作U盘系统已经完成。这时,你可以点击"是"进行重启。
进入BIOS设置
重启后,进想笔记本的BIOS设置界面。具体进入方式可以在联想笔记本的使用手册中找到。
设置启动项
在BIOS设置界面中,找到启动项,将U盘设置为第一启动项。保存设置并退出BIOS。
重启电脑并安装系统
重启电脑后,你会发现联想笔记本会从U盘启动,并进入系统安装界面。按照提示进行安装系统的操作即可。
系统安装完成后设置
系统安装完成后,根据自己的需求进行一些基本的设置,比如语言、时区等。
更新驱动程序和软件
安装完系统后,我们还需要更新一些驱动程序和软件,以确保联想笔记本的正常运行。
个性化设置
根据个人喜好,可以进行一些个性化设置,比如更换桌面壁纸、添加常用软件等。
备份重要数据
在使用U盘系统的过程中,我们要时刻注意备份重要数据,以防数据丢失。
享受U盘系统带来的便利
现在,你已经成功制作了U盘系统,并安装在联想笔记本上。接下来,就可以享受U盘系统带来的便利了。
通过以上的步骤,我们可以轻松地利用联想笔记本制作U盘系统。这不仅能为我们带来便利,还能让我们的笔记本焕然一新。快来尝试吧!
标签: #联想笔记本