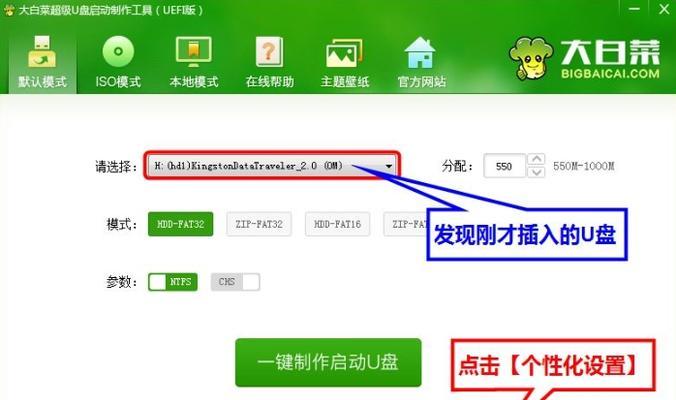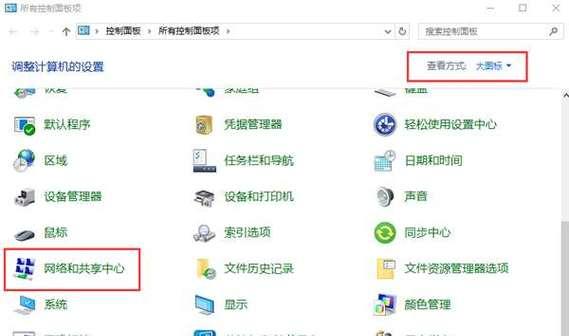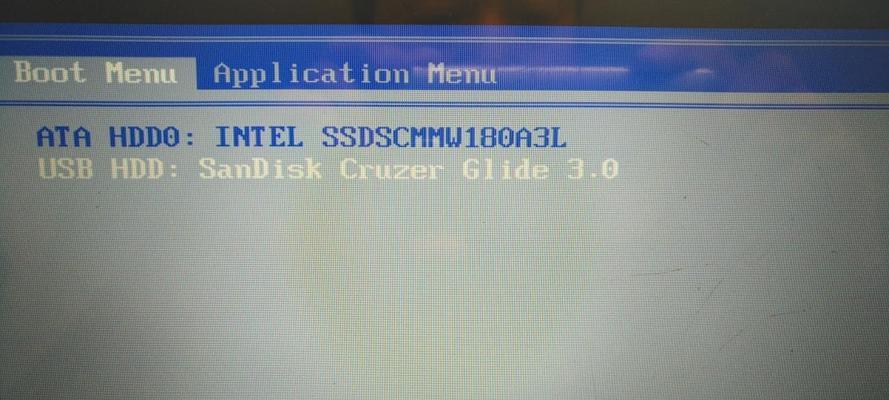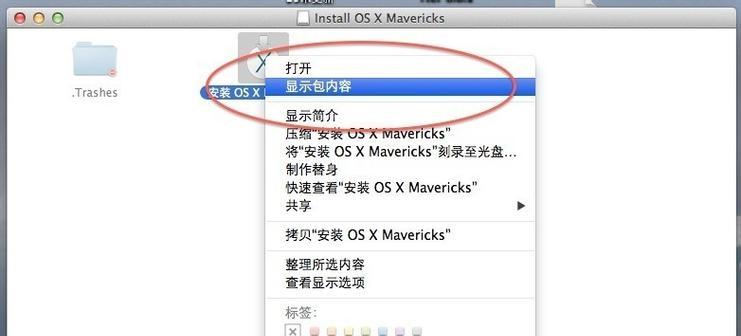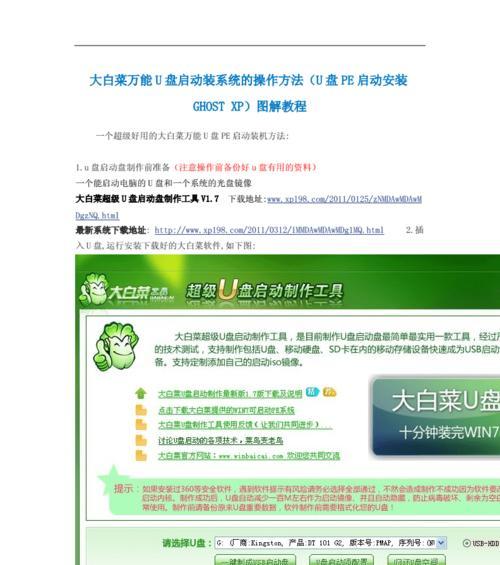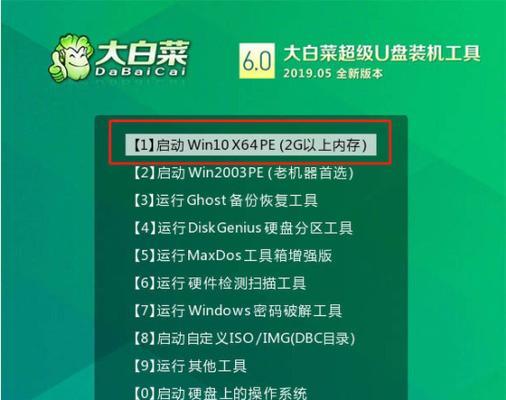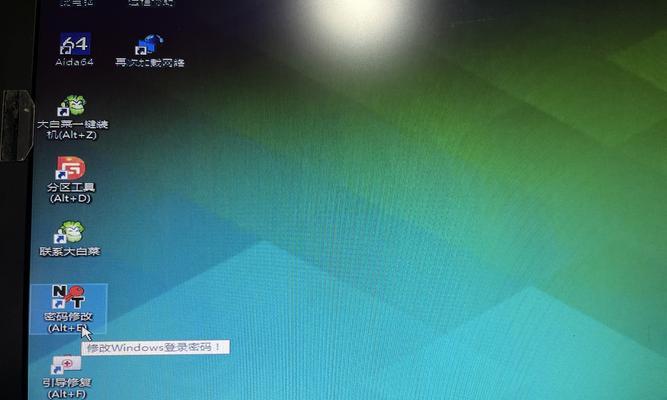现在,u盘已经成为我们日常工作和生活中必不可少的存储工具之一。然而,市面上大多数u盘都是统一的外观和功能,并不能满足我们对个性化的需求。而今天,我们将向大家分享一种简单易行的方法,利用大白菜V6.0u盘制作教程,让你的u盘焕发新的魅力,与众不同。

准备工作及注意事项
在制作u盘之前,首先要确保你拥有一台运行正常的电脑和一个大白菜V6.0u盘。同时,为了避免数据丢失,建议提前备份好重要数据。由于制作过程中可能需要用到一些软件和工具,请确保你已经下载并安装好相关软件,同时保持网络畅通。
下载大白菜V6.0软件
打开浏览器,搜索大白菜V6.0官方网站,在下载页面点击下载按钮,等待软件下载完成。下载完成后,双击安装包进行安装,按照提示完成安装过程。
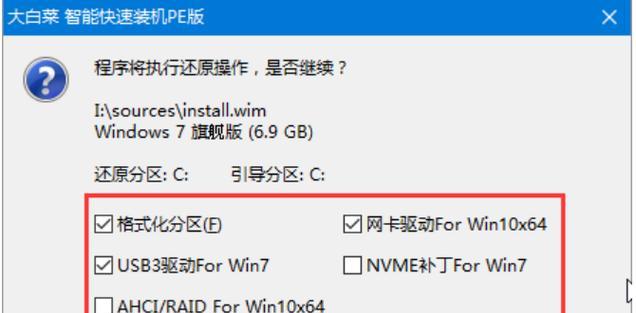
插入u盘并格式化
将大白菜V6.0u盘插入电脑的usb接口,待电脑识别到u盘后,打开“我的电脑”,右键点击u盘图标,选择“格式化”。在格式化界面上,选择文件系统为FAT32,点击开始按钮进行格式化。
打开大白菜V6.0软件
打开已经安装好的大白菜V6.0软件,点击软件界面上的“制作U盘启动”按钮。接下来,会出现一个弹窗提示你选择u盘设备。
选择u盘设备
在弹窗中,你可以看到已连接到电脑的u盘设备列表,找到你要制作的u盘所对应的设备,并点击确定按钮。

选择启动镜像文件
在选择启动镜像文件的界面上,你可以选择本地存储的ISO镜像文件,也可以选择在线下载。如果你已经下载好了启动镜像文件,点击浏览按钮,选择相应的文件。
设置u盘分区大小
在设置u盘分区大小的界面上,你可以自定义u盘分区的大小。如果你不确定分区大小,可以选择默认值。点击下一步按钮进行下一步操作。
开始制作u盘启动
在开始制作u盘启动的界面上,你可以看到一个进度条,表示制作过程的进度。请耐心等待制作完成。
制作完成
当进度条完成时,说明u盘制作已经完成。此时,你可以点击关闭按钮退出软件。
重启电脑并设置启动项
拔出大白菜V6.0u盘,重新启动电脑。进入BIOS设置界面,将启动项设置为u盘启动。保存设置并重启电脑。
使用自定义u盘启动
重启后,你会发现电脑从u盘启动,进入大白菜V6.0界面。此时,你可以根据自己的需要进行系统安装、修复等操作。
备份重要数据
在使用自定义u盘启动之前,请记得备份好重要数据。因为在一些操作中,会格式化硬盘并清空数据。
个性化设置
大白菜V6.0u盘制作完成后,你可以根据自己的喜好进行个性化设置,如更换壁纸、调整主题颜色等。
使用注意事项
使用大白菜V6.0u盘时,注意保护好u盘,避免丢失或损坏。同时,建议定期更新大白菜V6.0软件,以获取更多的功能和安全性修复。
结语
通过本教程,你已经学会了利用大白菜V6.0u盘制作个性化u盘的方法。希望这能够满足你对于个性化u盘的需求,让你的u盘成为与众不同的存在。享受数据随身携带的便利吧!
标签: #大白菜