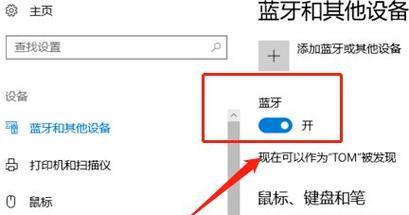随着科技的不断进步,无线鼠标正逐渐取代传统有线鼠标,成为人们工作和娱乐时必备的配件之一。然而,对于一些初次接触无线鼠标的用户来说,可能会遇到一些困惑:如何将无线鼠标连接到自己的笔记本电脑上?本文将为您提供一份简易教程,帮助您轻松连接无线鼠标。

查看无线鼠标型号和规格
在连接无线鼠标之前,您需要查看无线鼠标的型号和规格,确保它与您的笔记本电脑兼容。通常,无线鼠标的型号和规格信息可以在鼠标底部或者鼠标包装盒上找到。
开启笔记本电脑的蓝牙功能
大部分无线鼠标都是通过蓝牙与笔记本电脑进行连接的。在连接之前,您需要确保笔记本电脑的蓝牙功能已经开启。通常,您可以在系统设置或控制面板中找到蓝牙选项,并将其打开。

打开无线鼠标的电源开关
无线鼠标通常会配备一个电源开关,该开关一般位于鼠标底部。在连接之前,确保您已经打开了无线鼠标的电源开关。
激活笔记本电脑的蓝牙扫描功能
在笔记本电脑上,您需要激活蓝牙扫描功能,以便让电脑能够搜索并识别附近的蓝牙设备。通常,在蓝牙设置界面中,您可以找到一个“扫描设备”或类似的选项,点击它可以让电脑开始搜索。
按下无线鼠标的配对键
在连接无线鼠标之前,您需要按下鼠标上的配对键。这个配对键通常位于鼠标底部或者侧面的一个小孔内。按下配对键,会让无线鼠标进入配对模式,从而与笔记本电脑进行连接。

等待无线鼠标被识别
在按下配对键之后,您需要等待一段时间,让无线鼠标被笔记本电脑识别。通常情况下,电脑会在几秒钟内自动识别到无线鼠标并显示在设备列表中。
选择并连接无线鼠标
一旦无线鼠标被识别出来,您可以在电脑的设备列表中找到它。点击无线鼠标的名称,并选择“连接”或“配对”选项,以建立起鼠标与笔记本电脑的连接。
输入配对码(如果需要)
有些无线鼠标在连接时可能需要输入一个配对码。这个配对码通常可以在鼠标的说明书中找到。如果您的无线鼠标需要输入配对码,请在提示框中输入正确的码值。
完成连接并测试
一旦完成了连接,您可以尝试移动无线鼠标来测试是否成功连接。如果鼠标在屏幕上能够自由地移动,并且鼠标按键也能正常工作,那么恭喜您,已经成功连接了无线鼠标!
注意事项和解决常见问题
在连接无线鼠标的过程中,有一些常见问题和注意事项需要牢记。例如,确保无线鼠标的电池电量充足,避免与其他无线设备干扰,以及更新无线鼠标的驱动程序等。
适用于不同操作系统的连接方法
连接无线鼠标的具体步骤可能会因操作系统的不同而有所差异。在连接之前,请查阅您使用的操作系统的说明书,了解适用于该系统的具体连接方法。
无线鼠标连接的优势与便利
与传统有线鼠标相比,无线鼠标具有更大的灵活性和便利性。无需担心线缆被纠缠,可以随时随地使用。这使得无线鼠标成为许多人选择的理想配件。
无线鼠标连接的注意事项
然而,连接无线鼠标也存在一些注意事项。例如,无线鼠标需要定期更换电池,以免影响正常使用。此外,需要保持鼠标与电脑之间的距离在合理范围内,以保证连接的稳定性。
更多关于无线鼠标的信息和技巧
如果您对无线鼠标还有其他问题或者需要更多的信息和技巧,可以参考鼠标的说明书,或者在互联网上搜索相关资料。无线鼠标的连接和使用方法可以因品牌和型号的不同而有所差异,因此了解更多信息将有助于您更好地使用无线鼠标。
通过本文提供的简易教程,您应该可以轻松地将无线鼠标连接到笔记本电脑上。无线鼠标的连接过程可能因品牌和型号而有所差异,但基本的步骤和注意事项是相似的。希望本文对您有所帮助,让您能够充分利用无线鼠标的便利性和灵活性。
标签: #无线鼠标连接