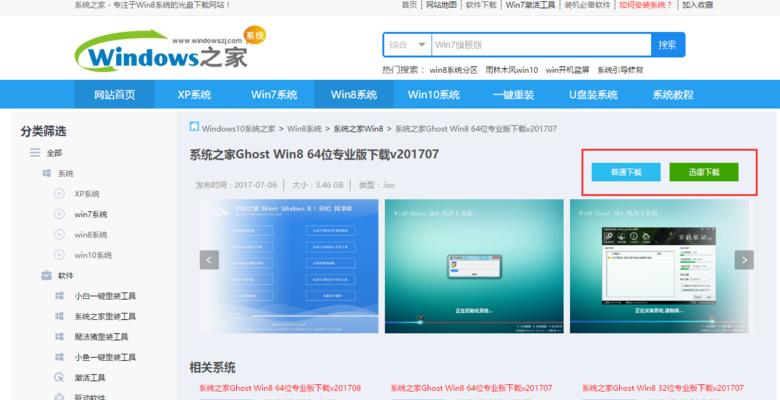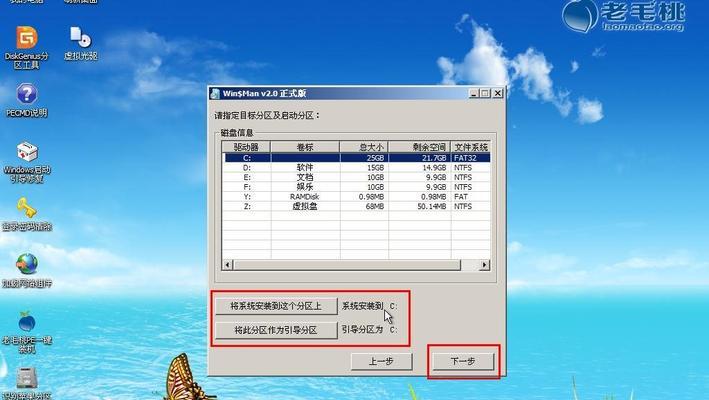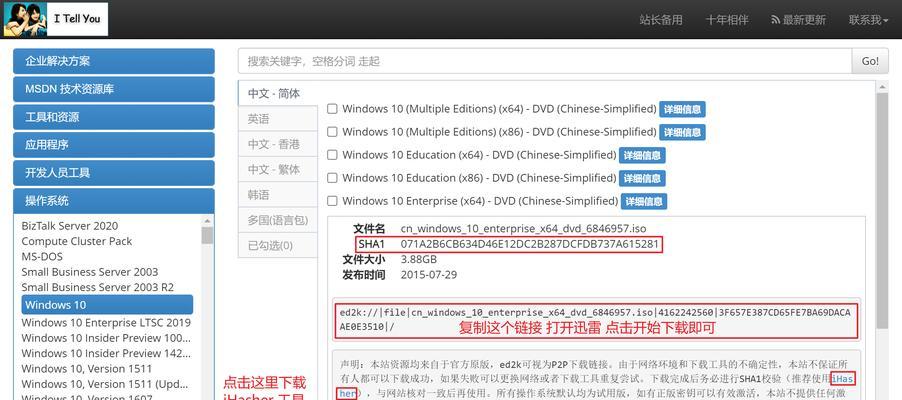随着科技的不断发展,许多人都希望能够在自己的电脑上尝试新的操作系统,比如Win7iOS系统。然而,传统的光盘安装方式过于繁琐,而使用U盘安装则更加方便快捷。本文将详细介绍如何通过U盘安装Win7iOS系统,让您轻松体验新操作系统的魅力。

一:准备所需材料
您需要准备一台可用的电脑、一根空白的U盘和Win7iOS系统的镜像文件。确保电脑具备足够的存储空间来安装操作系统,并确保U盘没有重要数据。
二:下载Win7iOS系统镜像文件
从官方网站或可靠的下载渠道下载Win7iOS系统的镜像文件,并保存到电脑硬盘上。请确保下载的镜像文件与您的电脑硬件兼容,并且没有被篡改。
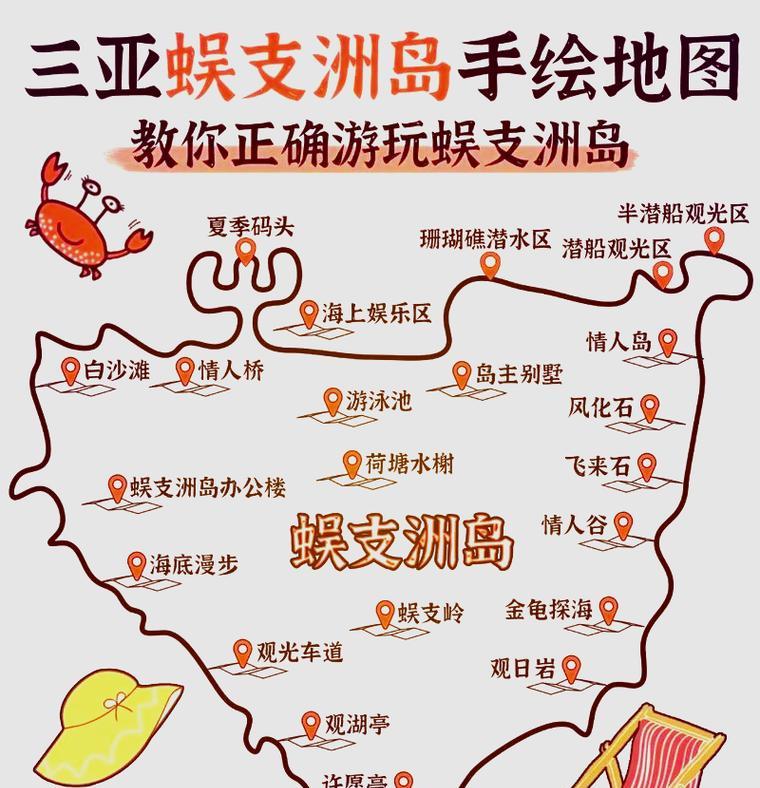
三:格式化U盘
插入U盘后,打开“我的电脑”或“资源管理器”,右键点击U盘图标,并选择“格式化”选项。在弹出的对话框中,选择文件系统为FAT32,并点击“开始”按钮进行格式化。
四:创建U盘启动盘
使用第三方工具(如Rufus)打开Win7iOS系统镜像文件,选择U盘作为目标设备,并点击“开始”按钮开始创建U盘启动盘。此过程可能需要一些时间,请耐心等待。
五:设置电脑启动顺序
重启电脑,并在开机时按下相应的按键进入BIOS设置界面(不同品牌电脑按键可能不同)。在启动选项中,将U盘设置为首选启动设备,并保存设置后退出BIOS。
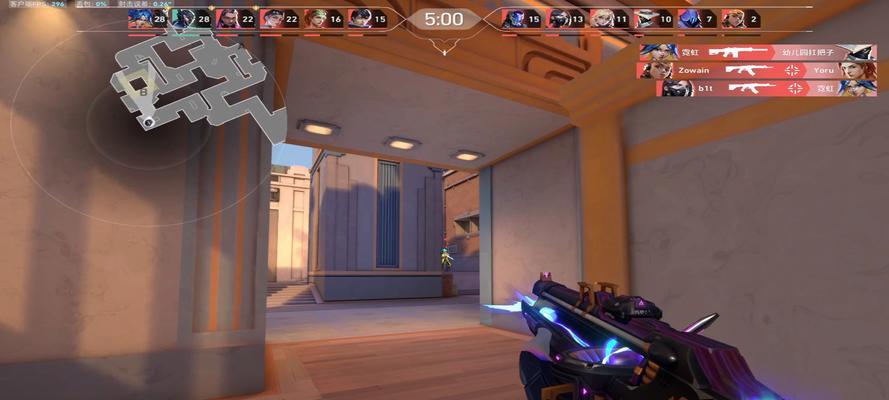
六:插入U盘并重启电脑
将U盘插入电脑,并重新启动。电脑将会从U盘启动,进入Win7iOS系统安装界面。
七:选择语言和区域设置
在安装界面中,选择您所需的语言和区域设置,并点击“下一步”继续安装过程。
八:接受许可协议
阅读并接受Win7iOS系统的许可协议。勾选“我接受许可协议”选项,并点击“下一步”。
九:选择安装类型
根据您的需求选择合适的安装类型,可以是“自定义”(高级用户)或“快速”(普通用户)。点击“下一步”继续。
十:选择安装位置
选择安装Win7iOS系统的磁盘和分区,并点击“下一步”开始安装过程。请确保选择的磁盘具备足够的空间来安装系统。
十一:等待安装完成
系统安装过程可能需要一些时间,请耐心等待。在安装过程中,电脑可能会自动重启一次或多次。
十二:设置个人账户和密码
根据提示,设置您的个人账户和密码。确保密码强度足够,以保护您的个人信息。
十三:完成安装
当安装完成后,系统会自动重启,然后您就可以进入全新的Win7iOS系统了。在进入系统前,建议更新系统和安装所需的驱动程序。
十四:备份重要数据
在开始使用新系统之前,建议备份重要数据,以防止意外丢失。您可以将数据存储到外部存储设备或云盘中。
十五:尽情享受Win7iOS系统
现在,您已经成功安装了Win7iOS系统,尽情享受新系统带来的优势和乐趣吧!不断探索和学习,让您的电脑体验更加丰富多彩。
通过本文详细的步骤,您可以轻松地使用U盘安装Win7iOS系统。只需准备好所需材料,下载镜像文件,创建U盘启动盘,设置电脑启动顺序,插入U盘并重启电脑,选择语言和区域设置,接受许可协议,选择安装类型和位置,等待安装完成,设置个人账户和密码,备份重要数据,即可尽情享受Win7iOS系统的魅力。
标签: #盘安装系统