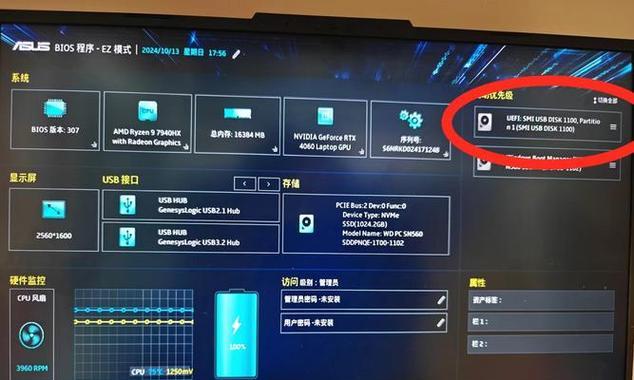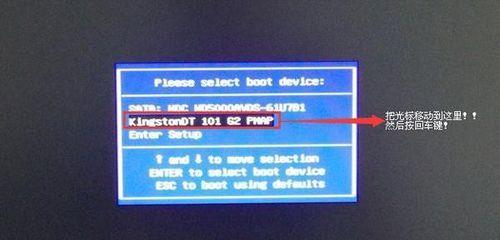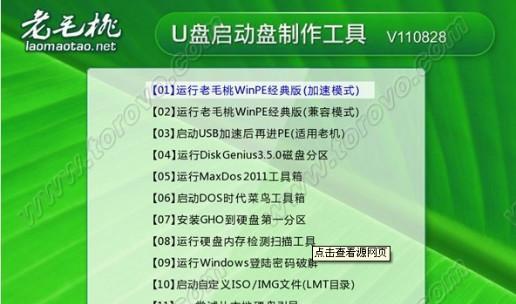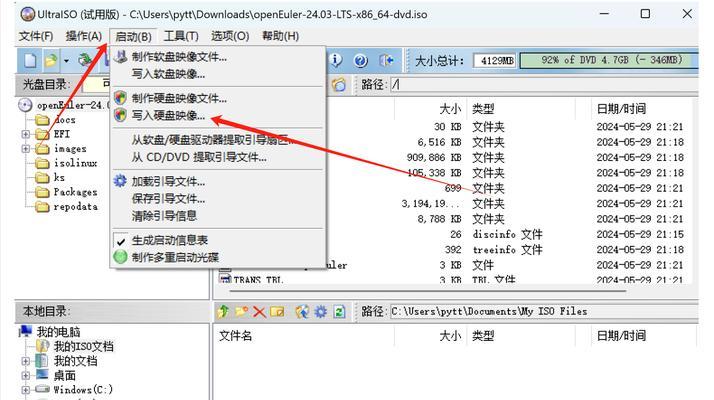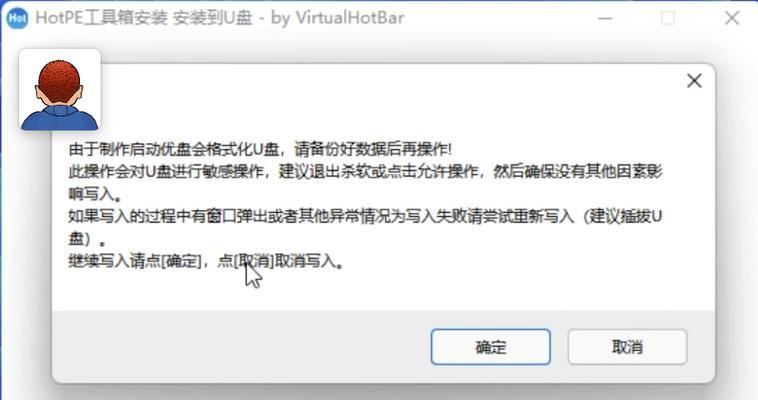在使用电脑的过程中,难免会遇到各种问题,如系统崩溃、病毒感染等。这时候,重新安装操作系统是一个不错的选择。使用U盘启动盘可以方便快捷地完成Win10系统的重装。本文将详细介绍如何制作U盘启动盘并重装Win10系统。

制作U盘启动盘
1.准备一个容量大于8GB的U盘,并确保其内部数据已备份;
2.下载并安装一个制作U盘启动盘的软件,如Rufus;

3.打开Rufus软件,选择你的U盘,确保分区方案选择为MBR;
4.点击“开始”按钮,等待软件将启动文件写入U盘。
备份重要数据
1.在开始重装之前,务必备份所有重要数据;
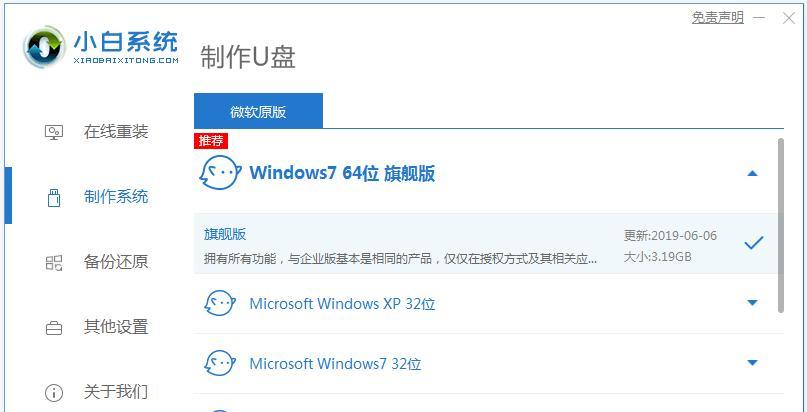
2.将个人文件、照片、文档等保存至外部存储设备或云存储中;
3.这样可以避免重装系统时数据丢失的风险。
设置BIOS启动顺序
1.重启计算机,并在开机时按下删除键或F2键,进入BIOS设置界面;
2.找到“启动”或“Boot”选项,将U盘启动顺序调整到第一位;
3.保存设置并退出BIOS。
重启电脑并进入安装界面
1.关机后将制作好的U盘启动盘插入电脑;
2.开机时按下开机键和F12键,选择以U盘启动;
3.进入安装界面后,选择语言、时间和货币格式等相关选项。
选择安装类型
1.在安装界面中选择“自定义安装(高级)”;
2.如果之前的系统已损坏,可以选择“新建”来创建新的分区;
3.如果只是想重新安装系统而不更改分区,直接选择原有分区进行安装。
格式化分区并进行安装
1.选择你要安装系统的分区,点击“格式化”按钮;
2.格式化将清除该分区上的所有数据,请确保已备份重要数据;
3.格式化完成后,点击“下一步”按钮,开始安装Win10系统。
等待系统安装完成
1.系统安装过程需要一些时间,请耐心等待;
2.在此过程中,系统将自动完成一系列的操作,如复制文件、安装驱动程序等;
3.电脑将会自动重启几次,直到安装完成。
设置个人首选项
1.在系统安装完成后,按照提示输入用户名和密码;
2.稍后,系统会要求设置网络连接、隐私设置、更新等个人首选项;
3.根据个人需求选择相应的设置。
安装驱动程序
1.安装完系统后,可能会存在某些硬件设备未能正常工作;
2.使用驱动精灵等软件来检测和安装缺失的驱动程序;
3.也可以前往电脑制造商的官方网站下载并安装对应的驱动程序。
更新系统和软件
1.安装完成后,第一步应该是更新系统和软件;
2.前往“设置”-“更新和安全”-“Windows更新”,点击“检查更新”;
3.同样,也要确保已安装最新版本的常用软件。
恢复个人文件与设置
1.根据之前备份的数据,将个人文件复制回计算机中的相应位置;
2.还原个人设置,如浏览器书签、桌面布局等;
3.通过云服务或外部存储设备恢复备份的数据。
安装常用软件
1.根据个人需求,安装常用的软件,如Office套件、音视频播放器等;
2.可以选择从官方网站下载软件安装包,或使用软件商店进行安装;
3.安装软件时,注意勾选自定义安装选项,避免携带额外的广告软件。
设置系统保护与安全
1.在“设置”中找到“更新和安全”选项;
2.启用WindowsDefender进行系统保护;
3.定期更新和运行杀毒软件以确保系统的安全。
清理系统垃圾文件
1.安装完成后,计算机上可能会有一些临时文件和无用的垃圾文件;
2.使用系统自带的“磁盘清理”工具进行清理,提升系统性能;
3.同时,也可以使用第三方清理软件进行更彻底的系统清理。
定期备份重要数据
1.为了避免日后出现问题时数据丢失,建议定期备份重要数据;
2.可以使用外部存储设备或云存储进行数据备份;
3.设置自动备份功能可以减少人工操作的繁琐。
使用U盘启动盘重新安装Win10系统是一个简单而高效的方法。通过制作U盘启动盘、备份重要数据、设置BIOS启动顺序等步骤,可以顺利完成系统的重装。在安装完成后,记得设置个人首选项、安装驱动程序、更新系统和软件,以及定期备份重要数据,以保持系统的稳定与安全。
标签: #盘启动盘