在日常生活中,我们常常会遇到将电脑中的照片导入到iPhone相册的需求。然而,由于iOS系统的限制,直接将照片复制到相册并不是一件容易的事情。本文将为大家介绍一种简单的方法,帮助你快速地将电脑照片导入到iPhone相册中,让你随时随地欣赏你的珍贵回忆。
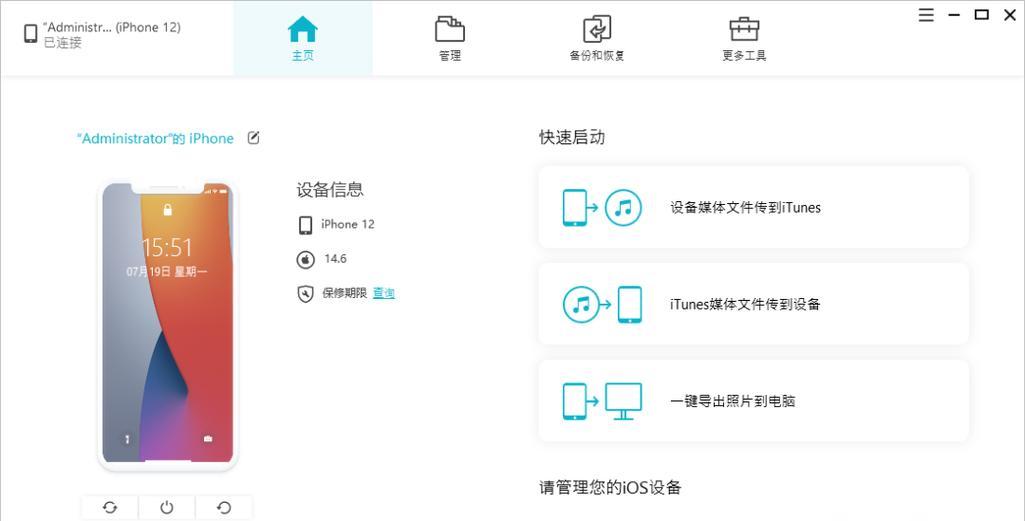
连接你的iPhone和电脑
打开iTunes软件
选择你的iPhone设备
点击“照片”选项卡
勾选“同步照片”选项
选择要导入的照片文件夹
点击“应用”按钮进行同步
等待同步完成
打开iPhone的相册应用
找到导入的照片文件夹
浏览导入的照片
设置导入照片为壁纸
分享导入的照片给好友
备份导入的照片
一连接你的iPhone和电脑
使用数据线将你的iPhone与电脑连接起来,确保两者之间建立了稳定的连接。
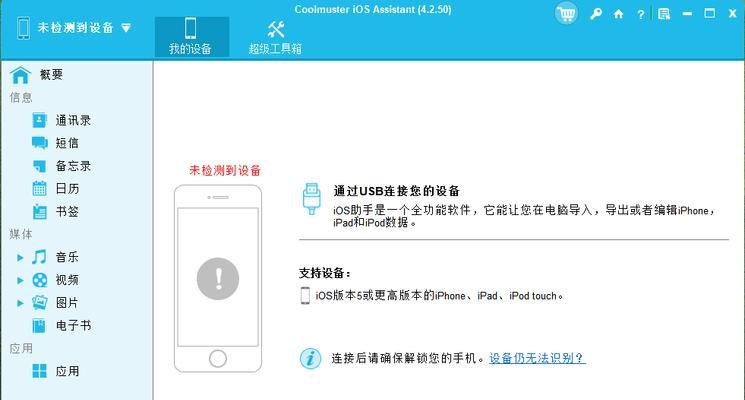
二打开iTunes软件
在电脑上打开iTunes软件,确保你已经安装了最新版本的iTunes。
三选择你的iPhone设备

在iTunes界面的左上方,找到并点击你的iPhone设备图标,进入设备管理页面。
四点击“照片”选项卡
在设备管理页面中,点击顶部导航栏中的“照片”选项卡,进入照片管理界面。
五勾选“同步照片”选项
在照片管理界面中,勾选“同步照片”选项,以启用照片同步功能。
六选择要导入的照片文件夹
点击“照片同步”下方的下拉菜单,在弹出的选项中选择你想要导入的照片文件夹。
七点击“应用”按钮进行同步
在照片管理界面右下方,点击“应用”按钮,开始将电脑中的照片同步到iPhone相册。
八等待同步完成
等待一段时间,直到iTunes完成照片同步的过程。这个时间长度取决于你所选择的照片文件夹的大小。
九打开iPhone的相册应用
在iPhone主屏幕上,找到并打开相册应用,进入相册管理界面。
十找到导入的照片文件夹
在相册管理界面中,浏览相册列表,找到刚刚导入的照片文件夹。
十一浏览导入的照片
点击打开导入的照片文件夹,浏览其中的照片,欣赏你的珍贵回忆。
十二设置导入照片为壁纸
如果你想将导入的照片设置为iPhone的壁纸,可以选择一张照片,并点击设置壁纸选项进行设置。
十三分享导入的照片给好友
如果你想与朋友分享导入的照片,可以选择一张照片,并点击分享按钮,选择你想要分享的方式。
十四备份导入的照片
为了保证照片的安全性,建议你定期将iPhone上导入的照片进行备份,可以使用iCloud等云存储服务进行备份。
十五
通过以上简易教程,你已经成功将电脑中的照片导入到了iPhone相册中,现在你可以随时随地欣赏你的珍贵回忆了。记得定期备份照片,以免意外丢失。
标签: #??????









