局域网内连接打印机共享的步骤如下:
1. 确保打印机已正确连接到网络,并已开启网络共享功能。这通常需要在打印机的设置中进行配置。
2. 在计算机上,打开控制面板,然后选择“设备和打印机”或“打印机和传真”。
3. 在“设备和打印机”窗口中,点击“添加打印机”。
4. 在“添加打印机”向导中,选择“添加网络、无线或蓝牙打印机”。
5. 系统会自动搜索局域网内的共享打印机。找到你的打印机后,点击“下一步”。
6. 根据提示完成打印机驱动程序的安装。如果系统提示你下载驱动程序,请按照提示进行操作。
7. 安装完成后,打印机将显示在“设备和打印机”窗口中。你可以右键点击打印机,选择“设置默认打印机”来将其设置为默认打印机。
8. 现在,你可以像使用本地打印机一样使用共享打印机了。在需要打印的文档中,选择共享打印机作为打印设备,然后进行打印操作。
注意:确保你的计算机和打印机都在同一个局域网内,并且网络连接正常。此外,如果打印机支持无线打印,你还可以通过无线网络连接打印机。你有没有遇到过这种情况:一堆文件等着打印,却发现自己电脑上的打印机突然失踪了?别急,今天就来教你如何在局域网内轻松连接打印机共享,让你的打印任务不再受阻!
第一步:打印机共享,开启新世界的大门
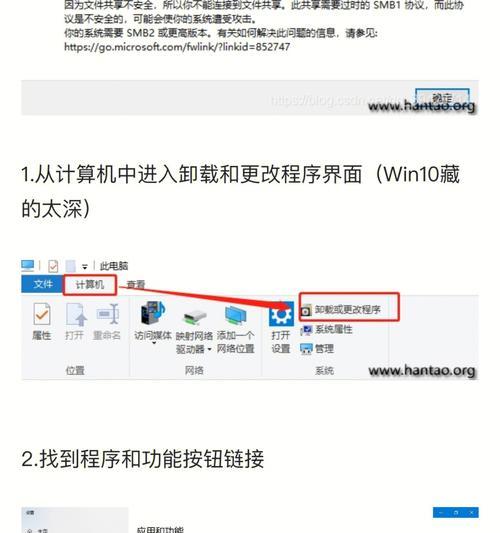
想象你的打印机就像一个超级英雄,它静静地躺在电脑桌的一角,却有着改变世界的力量——打印!要让这个超级英雄发挥它的力量,首先得让它成为局域网中的一员。
1. 电脑A的冒险之旅:首先,你需要找到你的电脑A,也就是打印机所在的那台电脑。打开它的设置,找到“网络和Internet”那一栏,然后点击“状态”,再进入“网络和共享中心”。
2. 共享大法:在这里,你会看到一个“更改高级共享设置”的选项,点击它,然后开启“网络发现”和“文件和打印机共享”。
3. 打印机,我要共享你:回到电脑A的桌面,找到“设备和打印机”,右键点击你想要共享的打印机,选择“打印机属性”。在共享栏里,勾选“共享这台打印机”,并给它起一个响亮的名字。
4. IP地址,我的坐标:现在,你需要知道电脑A的IP地址,就像告诉别人你的坐标一样。按下Windows键加R键,输入“CMD”,然后回车。在弹出的命令行窗口中输入“ipconfig”,回车后,找到IPv4地址,这就是你的坐标了!
第二步:电脑B的探索之旅
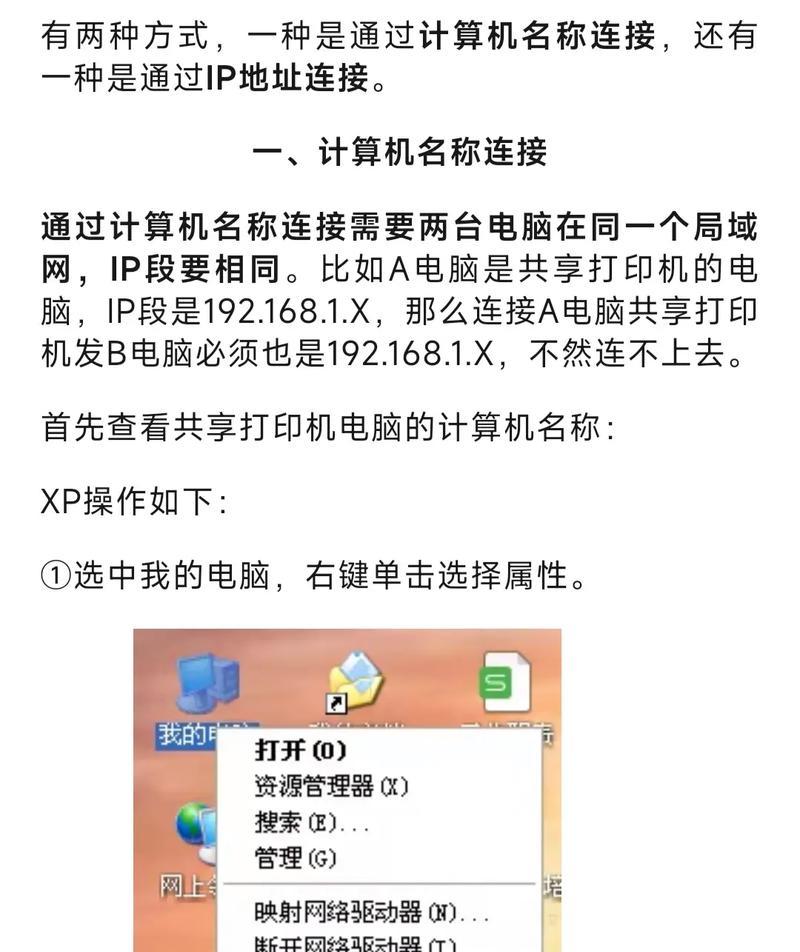
电脑B,也就是你的另一台电脑,现在要来寻找这个共享的打印机了。
1. 寻找打印机:打开电脑B的“设备和打印机”,点击“添加打印机”,然后选择“我所需的打印机未列出”。
2. 输入坐标:在弹出的窗口中,输入电脑A的IP地址和打印机共享名(比如192.168.1.1HP123),然后点击“下一步”。
3. 安装驱动:接下来,系统会自动搜索并安装打印机驱动。如果找不到合适的驱动,你可以去搜索引擎上搜索你的打印机型号,下载并安装。
4. 连接成功:安装完成后,你的打印机就会出现在“设备和打印机”窗口中,恭喜你,连接成功!
第三步:无线打印,轻松又自在
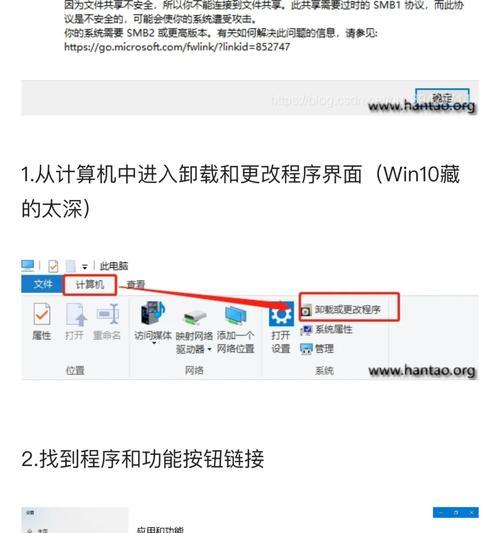
如果你用的是无线打印机,连接过程会更加简单。
1. 设置IP地址:首先,给打印机设置一个固定的IP地址,这样它才能在局域网中稳定地存在。
2. 安装驱动:在电脑上下载并安装打印机的无线驱动。
3. 连接WiFi:右键点击桌面下的WiFi图标,选择“打开网络和共享中心”,然后点击已连接的WiFi名称,查看IP地址。
4. 共享打印机:在“设备和打印机”中,右键点击已连接的打印机,选择“共享”,然后点击“开始菜单”中的“运行”,输入IP地址,右键点击打印机,选择“连接”。
第四步:故障排除,让打印无忧
有时候,打印机共享可能会遇到一些小麻烦,别担心,以下是一些常见的故障排除方法:
1. 检查网络连接:确保所有电脑都连接到同一个局域网,并且网络畅通。
2. 检查打印机状态:确保打印机电源开启,并且没有卡纸或墨水不足。
3. 检查驱动程序:确保所有电脑上安装了正确的打印机驱动程序。
4. 检查防火墙设置:有时候,防火墙可能会阻止打印机共享,尝试暂时关闭防火墙,看看问题是否解决。
5. 重启电脑和打印机:有时候,重启是最简单有效的解决方法。
现在,你已经掌握了在局域网内连接打印机共享的技巧,无论是共享打印机还是无线打印,都能轻松应对。从此,打印任务不再是你的烦恼,而是你高效工作的得力助手!

