随着科技的发展,Win10操作系统得到了广大用户的喜爱与使用。然而,在更新Win10系统后,一些用户遇到了一个普遍的问题,即无法进入系统设置界面。这个问题严重影响了用户的正常使用体验,本文将为大家介绍一些解决办法,帮助用户重新访问系统设置。
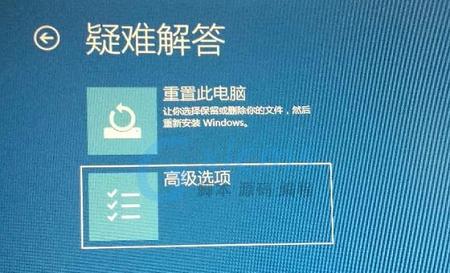
检查更新是否完整
1.检查电脑网络连接是否正常;
2.打开WindowsUpdate并检查是否有可用更新;

3.如有可用更新,点击“下载”并耐心等待;
4.等待更新下载完成后,重新启动电脑。
运行系统维护工具
1.在Windows搜索栏中输入“维护”并打开“维护和优化中心”;
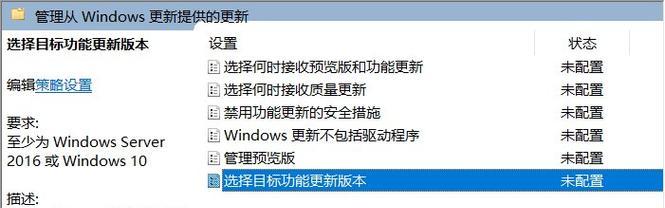
2.点击“立即开始维护”按钮;
3.维护工具将扫描并自动修复系统问题;
4.修复完成后,重启电脑。
重置系统设置
1.在Windows搜索栏中输入“重置”并打开“重置此PC”;
2.在“恢复此电脑”界面选择“开始”按钮;
3.选择“保留个人文件”或“删除一切”选项(根据需求选择);
4.点击“继续”,然后按照提示完成重置过程。
使用命令提示符修复系统设置
1.在Windows搜索栏中输入“cmd”并右键点击“命令提示符”;
2.选择“以管理员身份运行”;
3.输入“sfc/scannow”并按下回车键;
4.等待扫描完成后,根据提示修复系统设置。
禁用安全软件
1.暂时关闭所有安全软件(如杀毒软件、防火墙等);
2.重启电脑后尝试访问系统设置;
3.如果问题解决,说明安全软件可能与系统设置冲突,可以考虑更换或升级安全软件。
使用系统还原
1.在Windows搜索栏中输入“恢复”并打开“创建还原点”;
2.在“系统保护”选项卡中,点击“系统还原”;
3.选择一个可用的还原点,并点击“下一步”;
4.按照提示完成还原过程。
检查用户账户权限
1.在Windows搜索栏中输入“用户账户控制”并打开;
2.确保你的账户具有管理员权限;
3.如果不是管理员账户,尝试切换到管理员账户重新访问系统设置。
卸载最近安装的软件
1.打开控制面板,并选择“卸载程序”;
2.按照日期排序,找到最近安装的软件;
3.选择该软件并点击“卸载”;
4.完成卸载后,重启电脑并尝试访问系统设置。
修复系统注册表
1.在Windows搜索栏中输入“regedit”并打开注册表编辑器;
2.在左侧导航窗格中,找到“HKEY_LOCAL_MACHINE\SOFTWARE\Microsoft\Windows\CurrentVersion\Policies\System”;
3.右键点击“System”并选择“Permissions”;
4.确保你的账户具有完全控制权限。
清理临时文件
1.在Windows搜索栏中输入“磁盘清理”并打开磁盘清理工具;
2.选择你想清理的磁盘驱动器;
3.勾选“临时文件”选项,并点击“确定”;
4.等待清理完成后,重启电脑并尝试访问系统设置。
使用修复工具
1.在Windows搜索栏中输入“修复”并选择“问题报告和修复”;
2.在“附加修复选项”中选择“高级”;
3.选择“修复并重新启动”;
4.系统将自动进行修复并重启电脑。
创建新的用户账户
1.在Windows搜索栏中输入“用户账户”并打开“用户账户设置”;
2.点击“添加用户账户”按钮;
3.输入新的账户名和密码;
4.登录新账户后,尝试访问系统设置。
联系技术支持
1.如果以上方法都无法解决问题,建议联系Win10技术支持;
2.提供详细的问题描述,并按照他们的指示进行操作。
升级到最新版本
1.在Windows搜索栏中输入“更新”并打开“Windows更新”;
2.检查是否有可用的系统更新;
3.如有可用更新,点击“安装”;
4.完成升级后,重启电脑并尝试访问系统设置。
重装操作系统
1.在备份重要数据后,准备Win10安装介质;
2.启动安装介质并按照提示重新安装Win10操作系统;
3.安装完成后,重新设置系统设置。
Win10更新后无法进入系统设置界面是一个常见的问题,但幸运的是,有很多解决办法可以尝试。本文提供了多种解决方案,从检查更新到重装操作系统,用户可以根据具体情况选择合适的方法来解决问题。如果问题依然存在,建议联系技术支持寻求进一步的帮助。希望以上解决办法能够帮助到遇到这个问题的用户,让大家重新享受到Win10系统的便利与舒适。
标签: #系统设置

