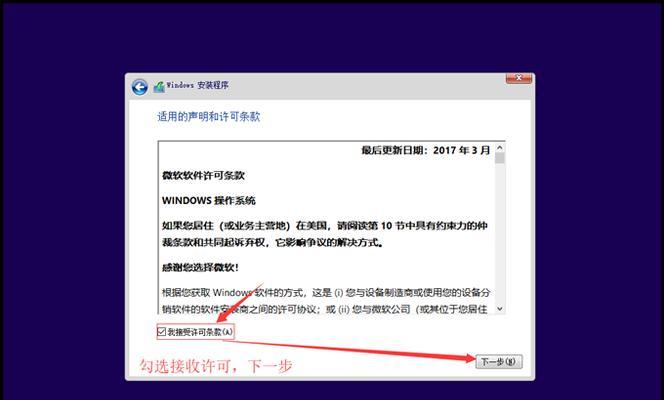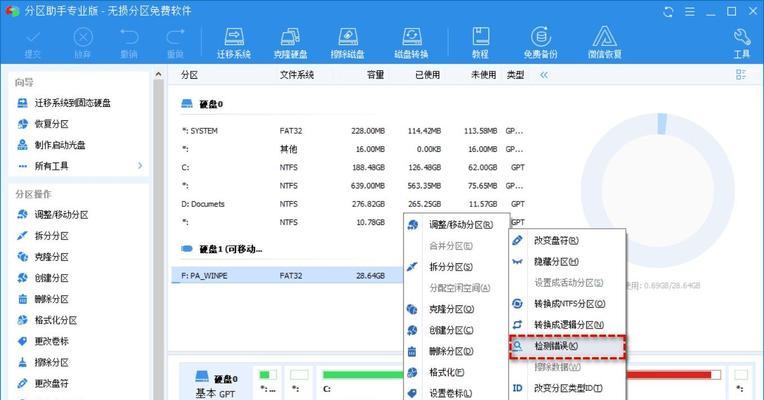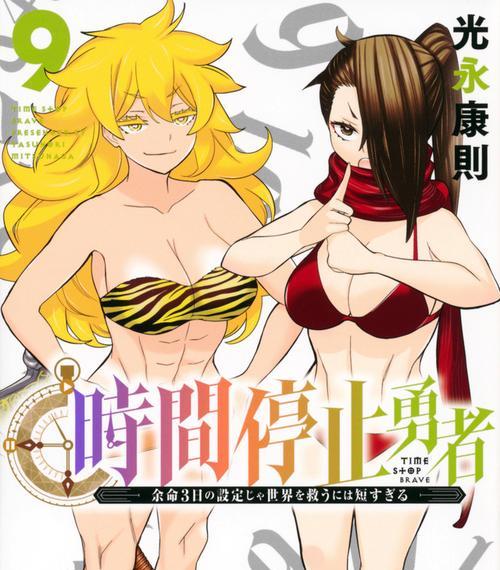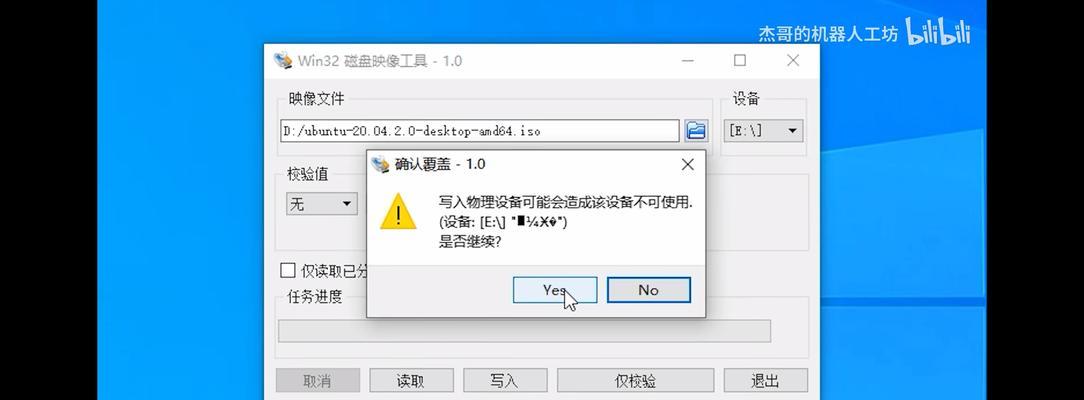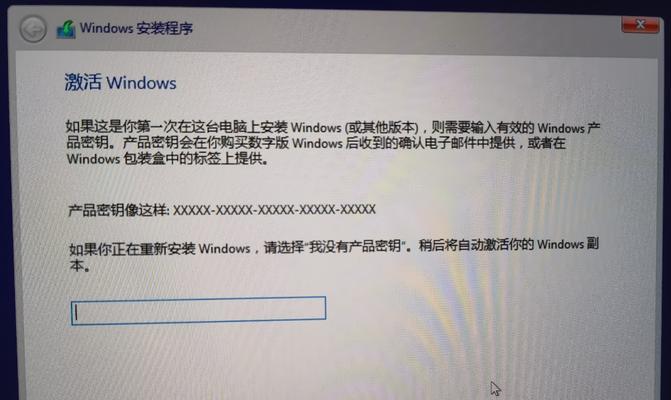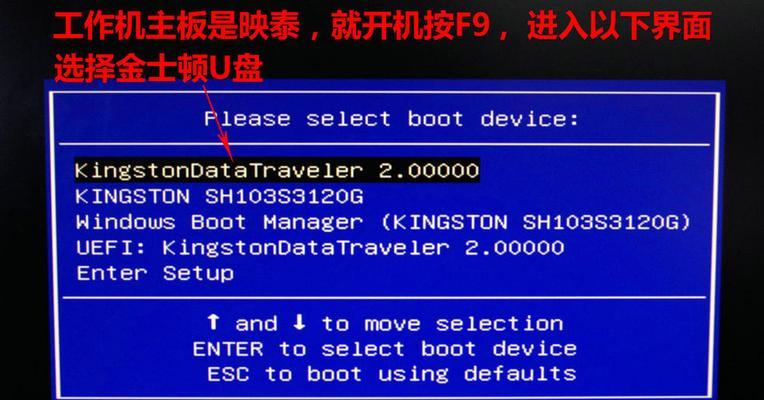在电脑日常使用过程中,系统启动速度是影响使用体验的重要因素之一。而将操作系统安装在新的SSD上,可以大幅提升启动速度和整体性能。本文将详细介绍如何使用U盘将系统安装到新的SSD上,帮助读者打造高效稳定的操作系统启动盘。

1.准备工作

为了成功安装系统,我们需要准备好以下物品:一台电脑、一根U盘、一个新的SSD以及操作系统安装文件。
2.制作可启动U盘
我们需要将U盘制作成可启动U盘,方法是使用专业的制作工具如Rufus,选择正确的U盘和操作系统镜像文件,并按照提示进行制作。

3.连接新SSD
将新的SSD连接到电脑上,可以通过SATA接口或者M.2接口连接,确保连接稳固。
4.进入BIOS设置
重启电脑后,按下指定的按键进入BIOS设置界面,一般为DEL或F2键。在BIOS中,我们需要设置U盘为首选启动设备。
5.安装系统
退出BIOS设置界面后,电脑会自动从U盘启动。此时,根据系统安装界面的提示,选择合适的语言、时区等设置,并选择将系统安装到新的SSD上。
6.分区与格式化
在系统安装过程中,我们需要对新的SSD进行分区和格式化操作,以便操作系统能够正常安装并使用。
7.等待系统安装完成
根据系统安装界面的提示,耐心等待系统安装过程完成。这个过程可能需要一段时间,取决于系统版本和电脑配置。
8.配置系统设置
系统安装完成后,我们需要根据个人需求进行相应的系统设置,包括网络连接、用户账户、屏幕分辨率等。
9.更新驱动程序
为了确保系统的稳定性和兼容性,我们需要及时更新新安装的系统所需的驱动程序。可以通过设备管理器或官方网站下载并安装最新的驱动程序。
10.安装常用软件
根据个人需求,安装常用软件可以提高工作效率和娱乐体验。常用软件包括浏览器、办公套件、多媒体播放器等。
11.迁移个人文件
将原来系统中的个人文件迁移到新的SSD上,包括文档、图片、音乐等。可以直接复制粘贴,或者使用专业的数据迁移工具。
12.清理旧系统
在确认所有个人文件已经迁移完成后,我们可以清理并卸载原来的系统。这样可以释放磁盘空间,并提高系统运行效率。
13.定期维护与备份
为了保持新系统的稳定性和安全性,我们需要定期进行系统维护和数据备份,以防止意外数据丢失和系统故障。
14.优化系统设置
根据个人需求,对新的系统进行优化设置,如关闭自启动程序、调整电源管理等,以提高系统运行效率和电池续航时间。
15.感受新系统的快速启动
经过以上步骤,我们已经成功将操作系统安装到新的SSD上,并进行了必要的设置和优化。现在,我们可以享受到新系统快速启动的愉悦体验。
本文详细介绍了如何使用U盘将系统安装到新的SSD上的步骤和注意事项。通过将系统安装在SSD上,可以大幅提升电脑的启动速度和整体性能。希望读者能够通过本文的指导,成功打造高效稳定的操作系统启动盘,提升使用体验。
标签: #盘装系统