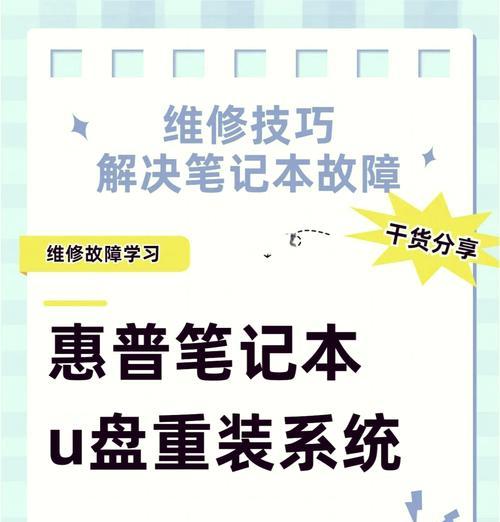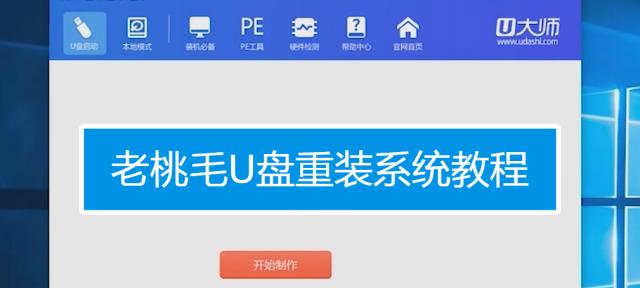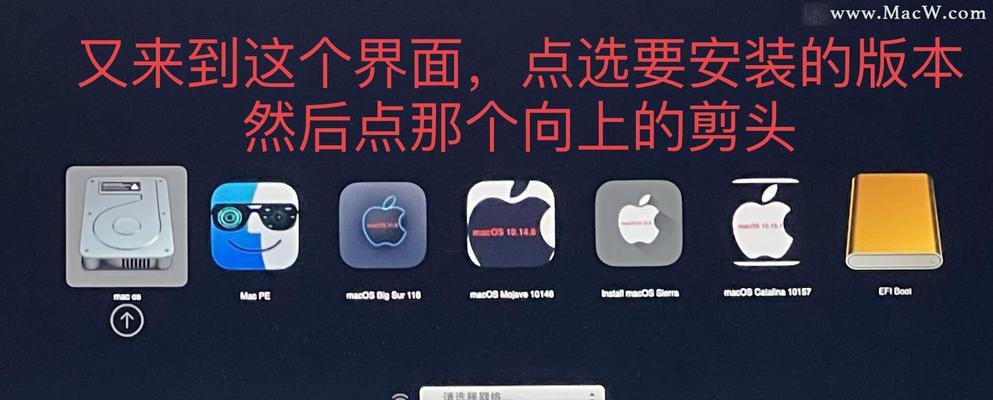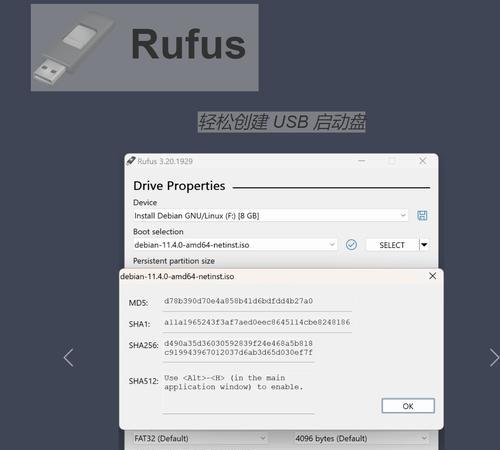随着电脑使用时间的增长,不可避免地会遇到系统变慢、崩溃等问题。此时,我们可以选择重装系统来恢复电脑的运行速度和稳定性。而在重装系统的过程中,对硬盘进行适当分区也是一个不错的选择。本文将以图解为主,详细介绍使用U盘重装系统和分区的操作步骤,帮助读者轻松搞定这一任务。
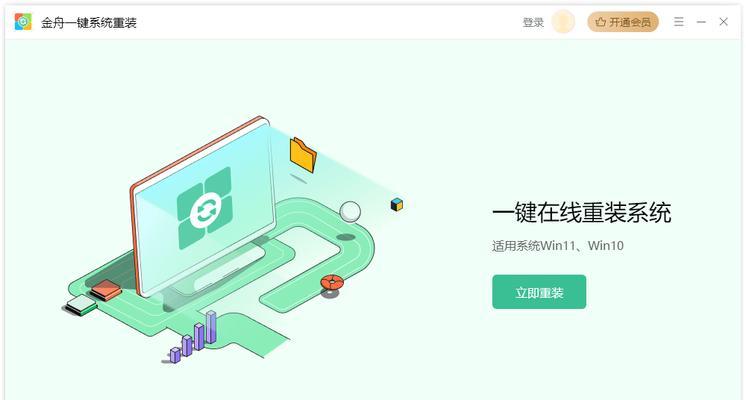
一、检查系统要求及准备工作
1.检查电脑硬件配置,确保满足新系统的最低要求。
2.备份重要文件和数据,避免数据丢失。
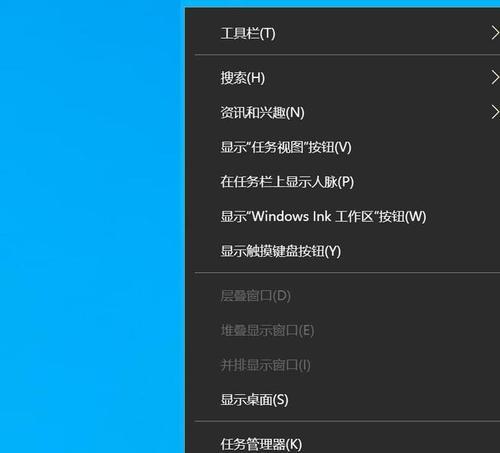
3.下载并准备好适用于目标操作系统的安装镜像文件。
4.准备一根容量足够大的U盘,并格式化为FAT32文件系统。
二、制作启动U盘
1.下载并安装一个可靠的U盘制作工具,比如Rufus。
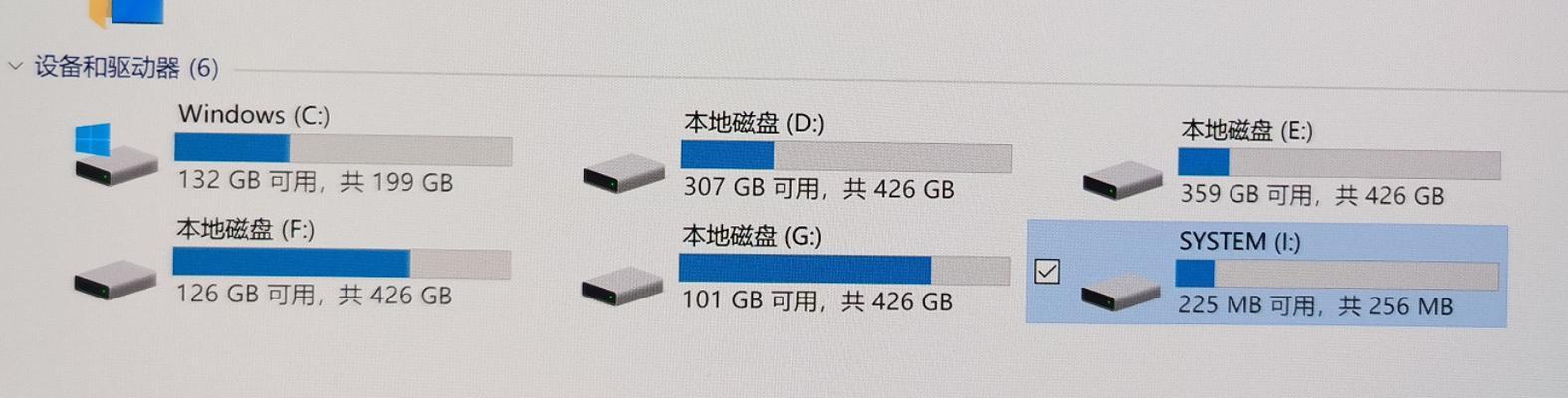
2.打开Rufus程序,选择正确的U盘和镜像文件,并进行相关设置。
3.点击“开始”按钮,等待制作过程完成。
三、设置电脑启动方式
1.关机后插入制作好的启动U盘。
2.开机时按下相应键(通常是F2、F12、ESC等)进入BIOS设置界面。
3.在“Boot”或“启动项”中,将U盘设为首选启动项。
4.保存设置并重启电脑,确保电脑能够从U盘启动。
四、安装系统
1.选择安装语言和区域设置,点击“下一步”继续。
2.点击“安装”按钮,等待系统文件的拷贝和安装过程。
3.在安装界面上,选择合适的系统版本和安装选项,并点击“下一步”。
4.同意许可协议,点击“同意”继续。
5.选择安装目标分区和文件系统类型,点击“下一步”。
6.等待系统自动完成安装过程,期间可能需要进行一些设置和配置。
7.完成系统安装后,按照引导界面提示重启电脑。
五、分区硬盘
1.下载并安装一个可靠的分区工具,如MiniToolPartitionWizard。
2.打开软件,选择要分区的硬盘。
3.点击“分区”按钮,进入分区设置界面。
4.根据需要,设置分区的大小、标签和文件系统类型。
5.点击“应用”按钮,等待分区完成。
六、完成系统设置
1.在重启后的引导界面上,按照系统提示进行一些初始设置。
2.登录系统后,安装系统驱动程序和常用软件。
3.还原备份的文件和数据,确保电脑恢复正常运行。
使用U盘重装系统和分区是一个相对简单且有效的方式,可以在一定程度上提高电脑的性能和稳定性。只要按照本文所述步骤操作,即可轻松搞定。希望本文对读者有所帮助,祝愿大家顺利重装系统并进行分区操作。
标签: #盘重装系统