随着科技的不断进步,固态硬盘(SSD)逐渐取代传统机械硬盘成为主流。而将固态硬盘安装在笔记本电脑上,可以大幅度提升系统的速度和性能。本篇文章将以手把手的方式,为大家详细介绍如何在笔记本上安装固态硬盘及系统的方法。

文章目录:
1.选择适合的固态硬盘(SSD)
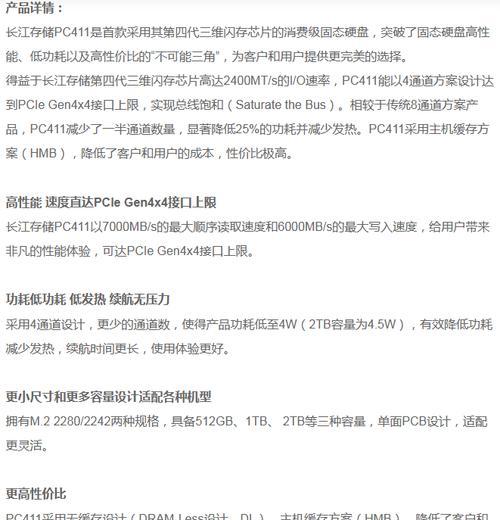
2.准备所需工具和材料
3.备份重要数据
4.关机和拆卸电池

5.打开笔记本电脑的机身
6.插入固态硬盘
7.固态硬盘连接线的连接
8.关闭笔记本电脑机身
9.开机和进入BIOS设置
10.设置固态硬盘为启动设备
11.安装操作系统
12.安装驱动程序和软件
13.导入备份的重要数据
14.调整系统设置和优化
15.注意事项和常见问题解答
1.选择适合的固态硬盘(SSD)
在购买固态硬盘之前,首先要了解自己笔记本电脑的硬盘接口类型和尺寸限制。常见的接口类型有SATA、NVMe等,而尺寸主要有2.5英寸和M.2两种。根据自己的笔记本电脑情况,选择适合的固态硬盘。
2.准备所需工具和材料
除了固态硬盘外,还需要准备螺丝刀、硬盘连接线、各种安装工具等。确保准备齐全,以免在操作过程中出现不必要的麻烦。
3.备份重要数据
在安装固态硬盘和系统之前,务必备份好重要的数据。可以使用外部存储设备或云存储服务来进行数据备份,以免数据丢失。
4.关机和拆卸电池
在开始操作之前,先关闭笔记本电脑并拔掉电源插头。根据笔记本电脑的说明书或线上教程,将电池拆卸下来。
5.打开笔记本电脑的机身
使用螺丝刀等工具,打开笔记本电脑的机身。具体的操作方法因不同品牌和型号而异,请参考相关的说明书或线上教程。
6.插入固态硬盘
根据固态硬盘插槽的位置和类型,将固态硬盘插入笔记本电脑的硬盘插槽中。确保固态硬盘插入稳固,无松动。
7.固态硬盘连接线的连接
将固态硬盘的连接线插入固态硬盘和主板上的相应接口中。确保连接线牢固地插入,并无松动。
8.关闭笔记本电脑机身
按照逆向步骤,将笔记本电脑的机身合上并用螺丝拧紧。
9.开机和进入BIOS设置
重新连接电池并将电源插头接入笔记本电脑。开机后,在开机画面出现之前按下相应的按键(通常是F2、Del或F10等),进入BIOS设置界面。
10.设置固态硬盘为启动设备
在BIOS设置界面中,找到启动选项,并将固态硬盘作为首选启动设备。保存设置并退出BIOS界面。
11.安装操作系统
使用光盘或U盘等安装介质,将操作系统安装到固态硬盘上。按照安装界面的提示进行操作,完成操作系统的安装。
12.安装驱动程序和软件
安装完操作系统后,需要安装相应的驱动程序和常用软件。可以从官方网站或光盘上获取驱动程序,根据需要选择安装软件。
13.导入备份的重要数据
根据之前备份的重要数据,将其导入到新安装的系统中。确保数据的完整性和准确性。
14.调整系统设置和优化
根据个人需求,调整系统设置和优化操作。可以根据网络教程或专业软件进行优化,以提升系统性能和稳定性。
15.注意事项和常见问题解答
在安装固态硬盘和系统的过程中,可能会遇到一些问题。本篇文章给出了一些常见问题的解答,并提醒读者注意一些注意事项,以避免出现不必要的麻烦。
本文手把手地为大家详细介绍了如何在笔记本电脑上安装固态硬盘及系统的方法。通过正确的步骤和注意事项,大家可以轻松完成这一过程,享受到固态硬盘带来的高速度和出色性能。希望本文对大家有所帮助。
标签: #??????









