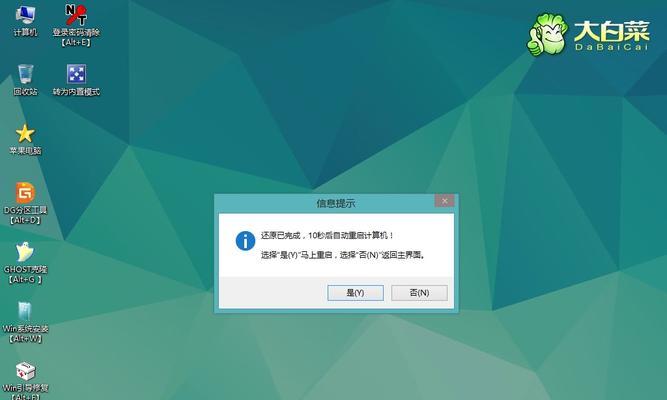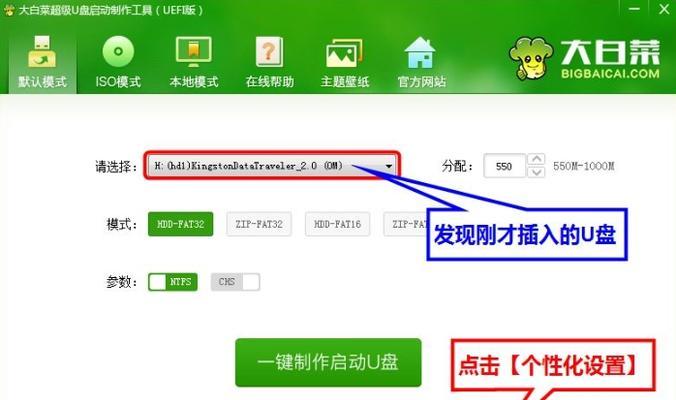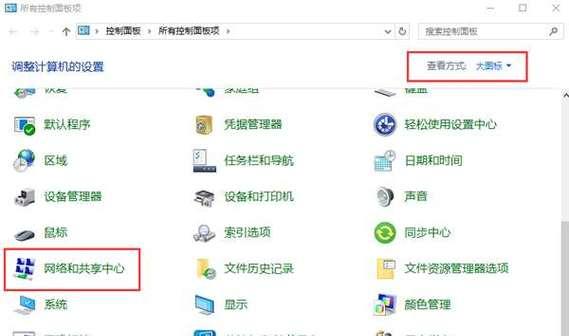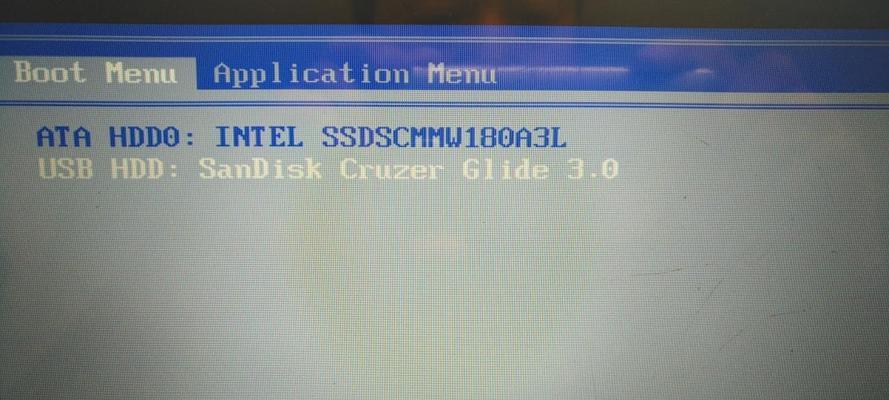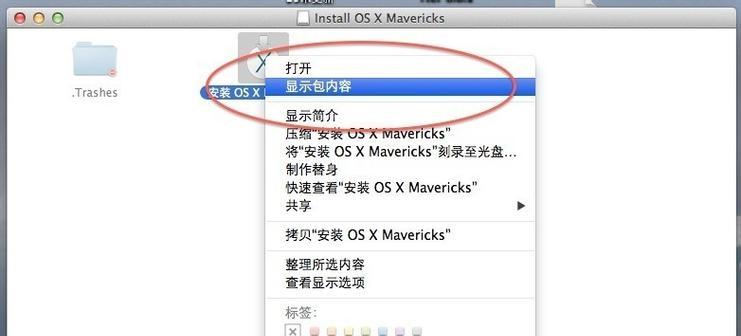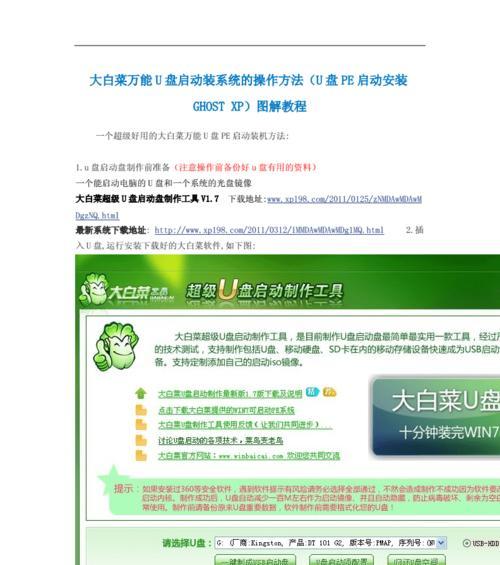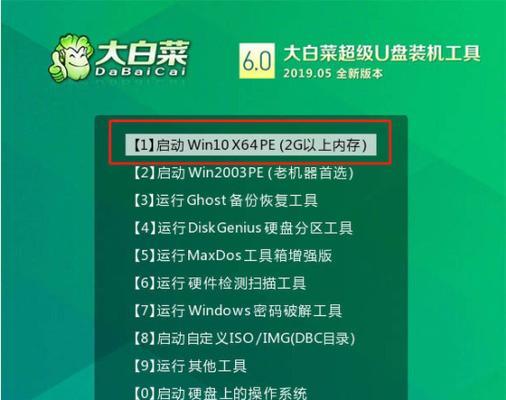在电脑使用过程中,我们常常会遇到系统出现故障或崩溃的情况,这时候我们就需要对系统进行还原。而以大白菜分区还原系统是一种简单而有效的方法,本文将为大家详细介绍以大白菜分区还原系统的教程和步骤。
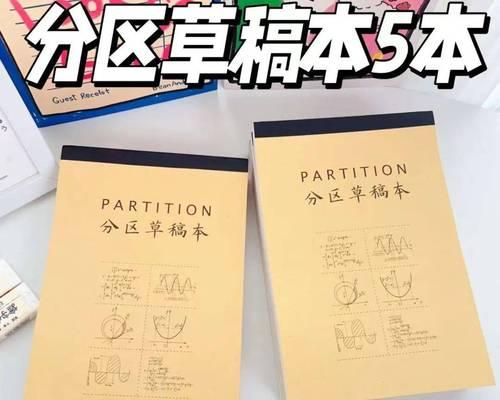
文章目录:
1.准备工作——备份重要数据

2.下载和安装大白菜分区还原软件
3.启动大白菜分区还原软件
4.选择待还原的分区

5.选择还原点
6.设置还原参数
7.开始还原系统
8.等待还原完成
9.重启电脑并检查还原效果
10.如何创建还原点
11.如何设置系统还原参数
12.分区还原注意事项
13.如何解决还原失败问题
14.常见问题解答
15.分区还原的其他方法和工具
1.准备工作——备份重要数据
在进行任何系统操作之前,首先要做的事情是备份重要数据。以大白菜分区还原系统需要格式化硬盘,所以在操作之前务必备份好重要的文件和资料。
2.下载和安装大白菜分区还原软件
打开浏览器,搜索并下载大白菜分区还原软件。下载完成后,双击安装文件,按照提示完成软件的安装。
3.启动大白菜分区还原软件
安装完成后,桌面会出现大白菜分区还原软件的快捷方式,双击打开软件。
4.选择待还原的分区
在大白菜分区还原软件的界面上,选择待还原的分区。根据自己的实际情况选择需要还原的系统分区。
5.选择还原点
在选择待还原的分区后,进入还原点选择页面。大白菜分区还原软件会列出可用的还原点列表,选择最近的一个还原点作为恢复系统的基准点。
6.设置还原参数
在选择还原点后,进入还原参数设置页面。根据需要设置还原参数,包括磁盘大小、还原速度等选项。
7.开始还原系统
设置完还原参数后,点击“开始还原”按钮,开始进行系统还原操作。系统会提示是否确认操作,请确认后开始执行。
8.等待还原完成
系统开始还原后,需要耐心等待还原过程完成。具体时间根据系统分区的大小和硬件性能而定。
9.重启电脑并检查还原效果
还原完成后,系统会提示重启电脑。按照提示重启电脑,并检查还原效果,确保系统恢复正常。
10.如何创建还原点
除了使用已有的还原点进行系统恢复,我们还可以主动创建还原点。在大白菜分区还原软件中,点击“创建还原点”按钮,根据提示进行操作即可。
11.如何设置系统还原参数
为了更好地保护系统和数据,我们可以设置系统的还原参数。在大白菜分区还原软件中,点击“还原参数设置”按钮,根据需要进行参数的设置。
12.分区还原注意事项
在进行分区还原之前,需要注意备份重要数据、确认操作无误、选择合适的还原点等。同时,还要确保操作过程中电脑有足够的电量和稳定的电源。
13.如何解决还原失败问题
在进行分区还原时,可能会遇到一些问题导致还原失败。这时候可以查看错误提示信息,参考大白菜分区还原软件的帮助文档或联系技术支持解决问题。
14.常见问题解答
本节回答一些读者在使用大白菜分区还原系统时经常遇到的问题,包括如何选择合适的还原点、如何解决还原失败等。
15.分区还原的其他方法和工具
除了使用大白菜分区还原软件,还有其他一些方法和工具可以进行分区还原操作,本节将简单介绍一些常用的方法和工具供读者参考。
通过本文的介绍,我们可以了解到以大白菜分区还原系统是一种简单而有效的方法。只需要按照步骤准备工作、下载安装软件、选择待还原的分区和还原点、设置参数并开始还原,即可轻松完成系统的恢复。希望本文对读者在遇到系统故障时提供了一种有效的解决方案。
标签: #大白菜