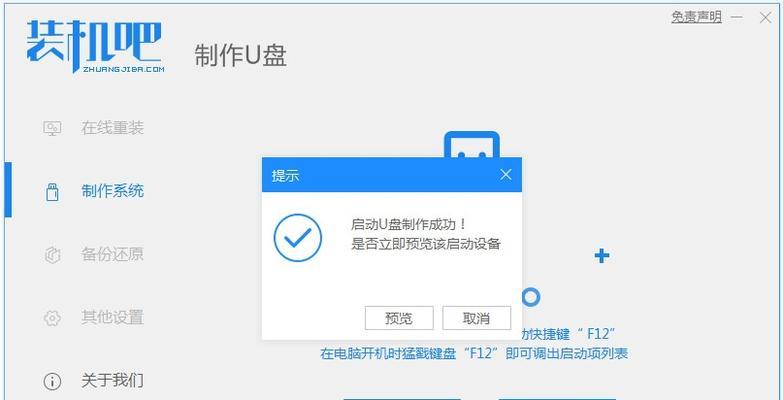在本文中,我们将详细介绍如何使用Ubuntu20.04启动盘进行系统安装。Ubuntu20.04是一款功能强大且易于使用的操作系统,它基于Linux内核,并提供了广泛的应用程序和工具。通过按照下述步骤进行操作,您将能够轻松地安装全新的Ubuntu20.04系统。
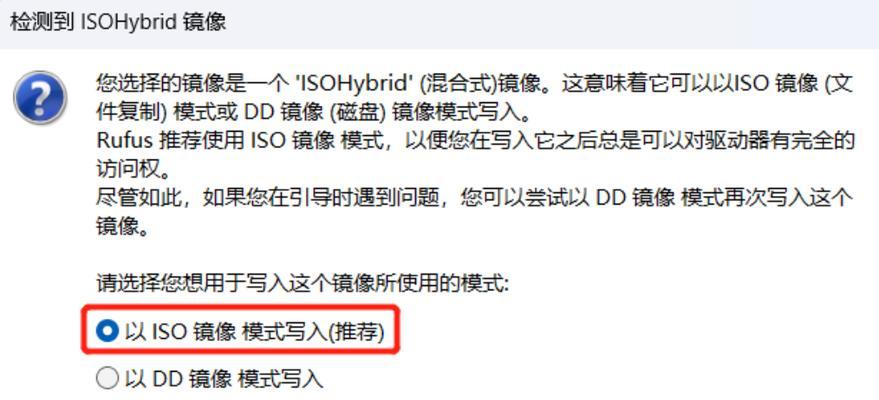
准备启动盘
在这一段中,我们将介绍如何准备一个Ubuntu20.04的启动盘。您将需要一张空白的USB闪存盘或者一张空白的DVD来创建启动盘。下载Ubuntu20.04的ISO镜像文件,然后使用启动盘制作工具(如Rufus)将其写入USB闪存盘或者刻录到DVD。
设置BIOS选项
在这一段中,我们将介绍如何设置计算机的BIOS选项,以便从启动盘引导进入系统安装程序。进入计算机的BIOS设置菜单,并将启动顺序调整为首先引导USB闪存盘或DVD。保存设置并退出BIOS。
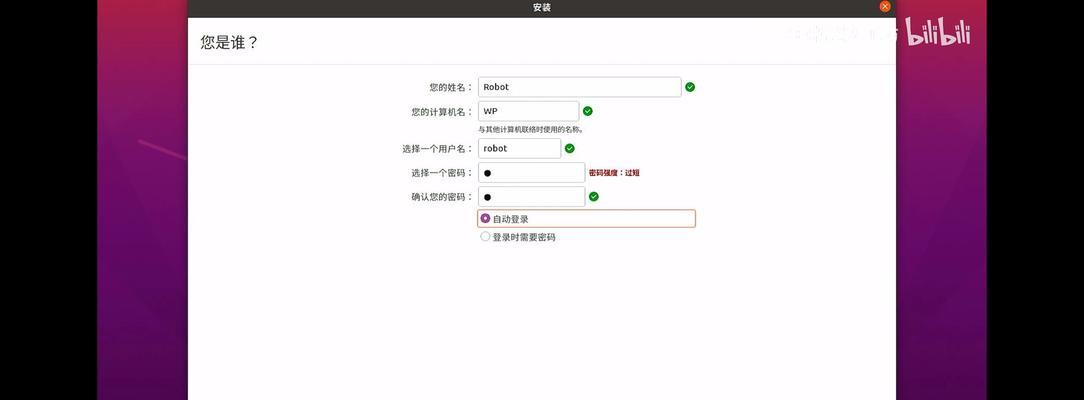
启动系统安装程序
插入准备好的Ubuntu20.04启动盘,并重新启动计算机。计算机将从启动盘引导,并显示Ubuntu20.04的启动界面。选择“InstallUbuntu”选项以启动系统安装程序。
选择语言和时区
在这一段中,我们将介绍如何选择安装过程中的语言和时区。根据您的偏好,选择合适的语言和时区,并点击“Continue”按钮。
选择键盘布局
在这一段中,我们将介绍如何选择键盘布局。选择与您所使用键盘相匹配的布局,并点击“Continue”按钮。
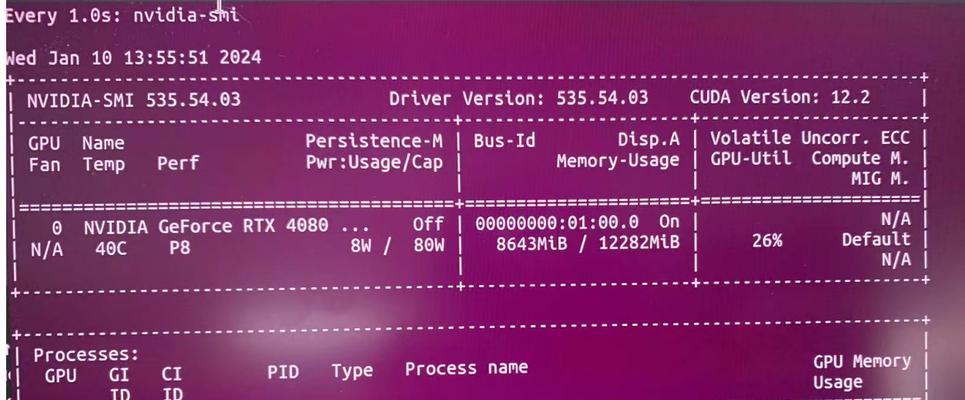
选择磁盘分区方式
在这一段中,我们将介绍如何选择磁盘分区方式。根据您的需求,选择“ErasediskandinstallUbuntu”(清除磁盘并安装Ubuntu)或“Somethingelse”(其他选项),并点击“Continue”按钮。
创建用户名和密码
在这一段中,我们将介绍如何创建用户名和密码。输入您想要使用的用户名和密码,并点击“Continue”按钮。
等待系统安装
在这一段中,我们将介绍如何等待系统安装完成。系统安装程序将自动将Ubuntu20.04安装到您的计算机上,并显示安装进度。
安装完成
在这一段中,我们将介绍如何完成系统安装。系统安装完成后,点击“RestartNow”按钮以重新启动计算机。
进入Ubuntu系统
在这一段中,我们将介绍如何进入已安装的Ubuntu20.04系统。计算机将从硬盘引导,并显示Ubuntu20.04的欢迎界面。输入您之前创建的用户名和密码,即可进入系统。
系统更新和软件安装
在这一段中,我们将介绍如何更新系统并安装额外的软件。打开“SoftwareUpdater”(软件更新器)并运行系统更新,然后使用UbuntuSoftware(Ubuntu软件中心)搜索和安装您需要的应用程序。
配置系统设置
在这一段中,我们将介绍如何配置系统设置。通过点击右上角的设置图标,您可以访问系统设置,调整桌面外观、网络设置、用户账户等。
添加新用户
在这一段中,我们将介绍如何添加新用户。打开系统设置,选择“Users”(用户),点击“Adduser”(添加用户),然后根据提示输入新用户的用户名和密码。
备份和恢复系统
在这一段中,我们将介绍如何备份和恢复系统。使用Ubuntu的内置备份工具,您可以轻松地创建系统备份,并在需要时进行系统恢复。
通过本文的教程,您已经学会了如何使用Ubuntu20.04启动盘安装系统。根据这些简单的步骤,您可以快速轻松地完成全新的Ubuntu系统安装。祝您使用Ubuntu20.04愉快!
标签: #??????