微星主板是一款性能出色的硬件设备,其USB接口的配置对于计算机的性能和使用体验至关重要。本文将为您介绍如何通过微星主板进行USB设置,以实现高效的数据传输和设备连接。从BIOS设置到驱动程序安装,我们将一步步为您指导。

1.确定主板型号和版本
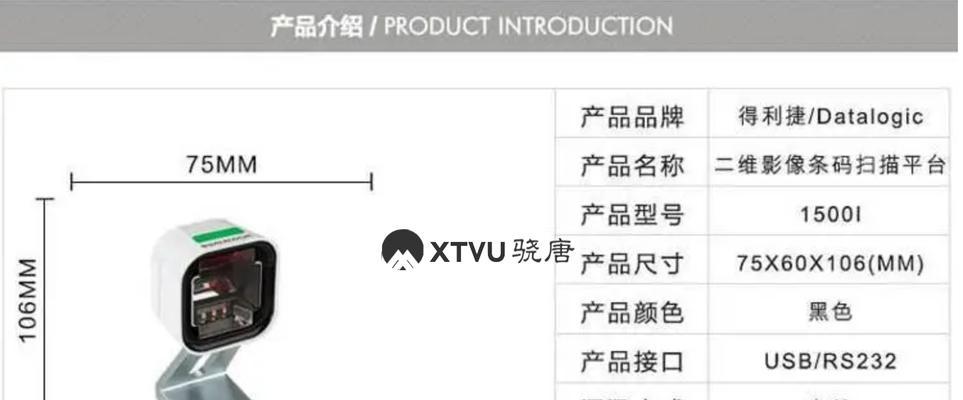
在进行任何USB设置之前,首先需要确定您的微星主板型号和版本。这可以通过查看主板上的标识或者进入BIOS界面来确认。
2.进入BIOS界面
启动计算机后,在开机画面出现时按下相应的按键(通常是DEL或F2)进入BIOS界面。在BIOS界面中,您可以对主板进行各种设置,包括USB设置。
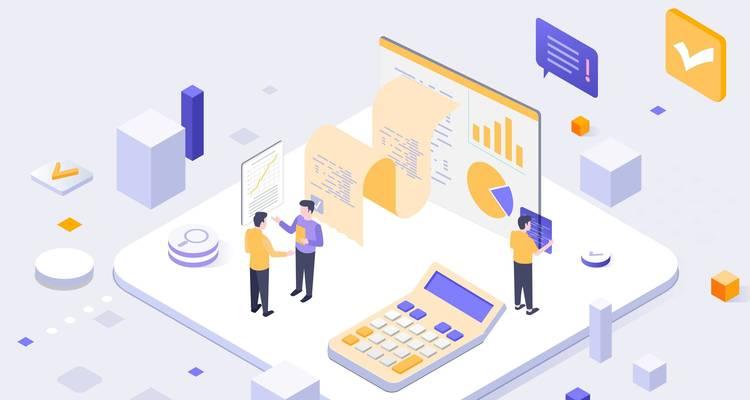
3.导航到USB设置菜单
在BIOS界面中,使用方向键导航到“Advanced”(高级)或者类似名称的选项,并进入该菜单。然后找到“USBConfiguration”(USB配置)或类似名称的选项。
4.启用USB功能
在USB设置菜单中,找到“USBController”(USB控制器)或类似名称的选项,并确保其被设置为“Enabled”(已启用)。如果它已经处于禁用状态,使用方向键将其切换为已启用。
5.配置USB速度
在USB设置菜单中,您还可以配置USB的传输速度。找到“USBSpeed”(USB速度)或类似名称的选项,并选择适合您设备的最高速度,例如“USB3.0”或“USB2.0”。
6.确认USBLegacy支持
在USB设置菜单中,找到“USBLegacySupport”(USBLegacy支持)或类似名称的选项,并确保其被设置为“Enabled”(已启用)。这个选项允许您的计算机支持旧版的USB设备。
7.保存并退出BIOS
完成以上设置后,使用方向键导航到菜单底部的“SaveandExit”(保存并退出)选项,并按下相应的键保存您的设置并退出BIOS界面。
8.安装最新的USB驱动程序
为了确保您的计算机能够充分利用微星主板的USB功能,您需要安装最新的USB驱动程序。您可以从微星官方网站下载适用于您主板型号和操作系统的驱动程序,并按照安装指南进行安装。
9.检查USB连接
一旦您完成了USB设置和驱动程序的安装,您可以开始检查USB连接是否正常工作。插入一个可靠的USB设备(如U盘或鼠标),并确保计算机能够正确识别和使用该设备。
10.解决USB问题
如果您在使用USB设备时遇到任何问题,如无法读取设备或者传输速度较慢,您可以尝试一些常见的故障排除方法,如重新插拔设备、更换USB端口或者更新驱动程序等。
11.安全地拔出USB设备
在使用USB设备后,一定要注意安全地拔出设备,以避免数据丢失或硬件损坏。通过在操作系统中点击“安全删除硬件”选项来完成此操作。
12.定期维护USB接口
为了保持USB接口的良好状态,您可以定期清洁插头和接口,并确保它们没有任何损坏或脏污。如果发现问题,及时更换或修复。
13.了解USB类型
微星主板支持多种USB类型,包括USB3.0、USB3.1和USBType-C等。了解各种类型的特点和用途,可以帮助您更好地选择和配置USB设备。
14.充分利用USB功能
除了常规的数据传输和设备连接,微星主板的USB接口还可以用于其他用途,如充电、快速启动和外部显示器连接等。了解这些功能,并根据需要进行相应设置。
15.享受高速USB体验
通过正确配置微星主板的USB设置,您可以享受到高速的数据传输、稳定的设备连接和出色的计算机性能。不断保持USB设备和接口的良好状态,并及时更新驱动程序,以确保最佳的使用体验。
通过本文中提供的微星主板USB设置教程,您可以轻松地配置和优化USB接口,提升计算机性能和使用体验。通过BIOS设置、驱动程序安装和故障排除等步骤,您可以确保USB设备的正常工作和高效传输。记住定期维护和更新您的USB接口,以保持其良好状态,并享受高速USB体验。
标签: #微星主板设置

