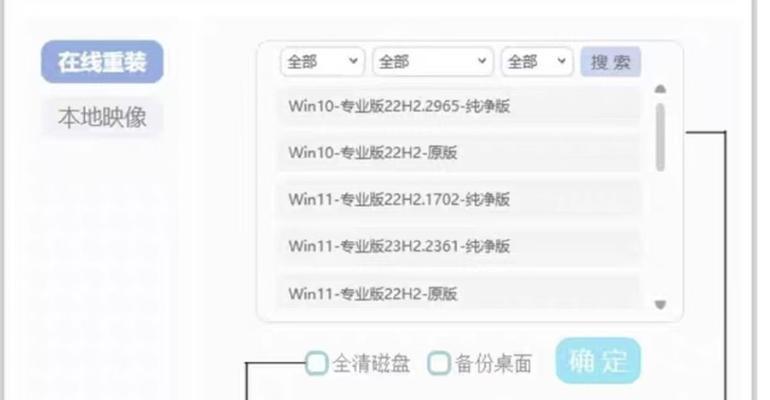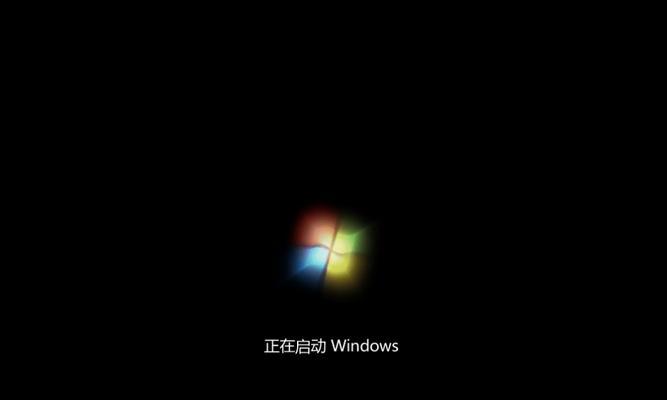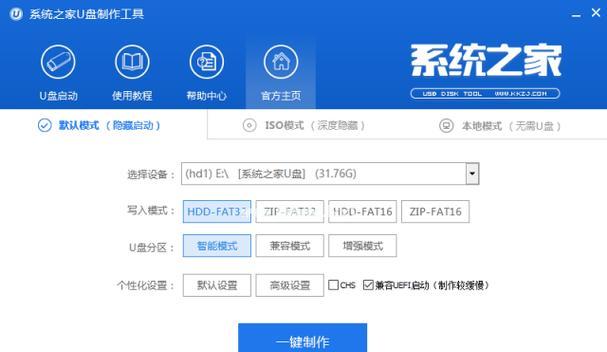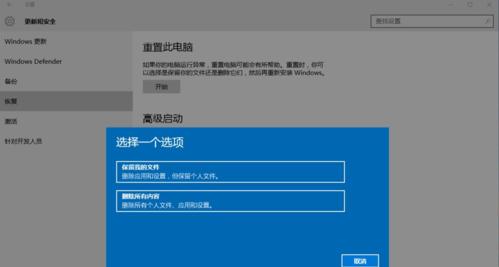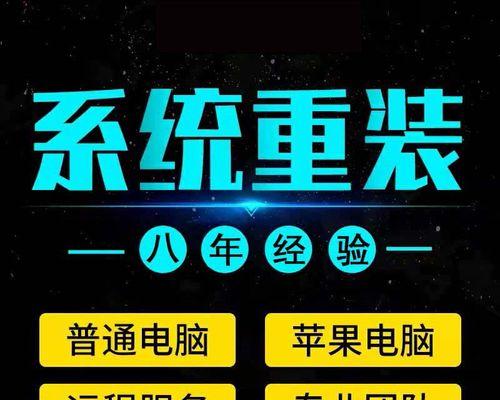当我们使用Win10台式机长时间后,系统可能会出现各种问题,比如运行速度变慢、出现蓝屏等。这时候,重新安装Win10系统就是一个不错的选择。本文将详细介绍如何进行Win10系统的重装,让你的台式机焕然一新。

一、备份重要文件
在进行系统重装前,首先要备份重要文件。点击“开始菜单”,选择“设置”,再选择“更新和安全”,点击“备份”选项,将需要保留的文件复制到外部存储设备中。
二、准备安装盘或U盘
为了重新安装Win10系统,我们需要准备一个安装盘或U盘。首先下载Win10镜像文件,然后使用专业的软件制作成安装盘或者U盘。

三、重启电脑并进入BIOS设置
插入制作好的安装盘或U盘,重新启动电脑,并在开机时按下相应的快捷键进入BIOS设置。快捷键可能有所不同,一般是按下Del、F2或者F12键。
四、选择启动顺序
在BIOS设置中找到“Boot”选项,并选择正确的启动顺序。将CD/DVD驱动器或者U盘设备移到第一位,以确保电脑从安装盘或U盘启动。
五、进入Win10安装界面
重启电脑后,会自动进入Win10安装界面。选择所需要的语言、时间和货币格式,然后点击“下一步”。
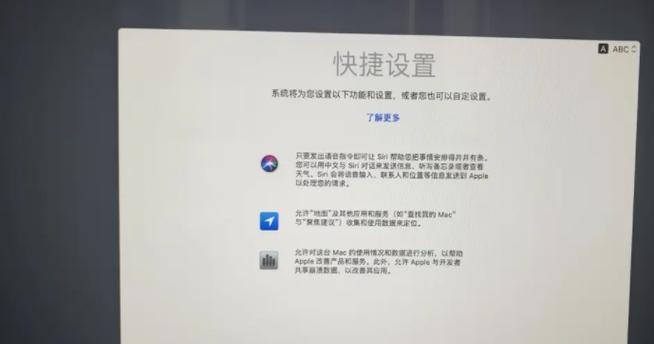
六、点击“安装”
在安装界面中,点击“安装”按钮开始安装Win10系统。接下来会出现许可条款,阅读完毕后点击“我接受”。
七、选择分区
在分区界面中,选择你想要安装Win10系统的磁盘,点击“下一步”。如果需要重新分区,可以点击“新建”按钮进行操作。
八、等待系统安装
在这个阶段,系统会自动进行安装,过程中会进行一些文件的复制和设置,等待安装完成即可。
九、设置个性化选项
系统安装完成后,会进入设置个性化选项的界面。根据个人需求进行设置,如选择主题、颜色等。
十、登录Microsoft账户
在个性化设置完成后,会要求登录Microsoft账户。如果有账户,请输入相应的账号和密码,如果没有则可以选择“离线账户”。
十一、等待系统初始化
登录Microsoft账户之后,系统会进行一些初始化操作,如设置应用、安装驱动等。这个过程需要一些时间,耐心等待即可。
十二、更新系统
安装完成后,系统会自动连接网络并检查更新。根据需要选择是否更新系统,等待更新完成后重启电脑。
十三、安装常用软件
Win10系统重装完成后,需要安装一些常用软件,如浏览器、办公软件等。打开浏览器,下载并安装相应的软件。
十四、恢复备份文件
在重装系统之前备份的重要文件,可以通过外部存储设备重新导入到电脑中,恢复到刚重装系统之前的状态。
十五、重新设置个性化选项
根据个人喜好重新设置Win10系统的个性化选项,比如桌面背景、屏幕分辨率等。这样,你的台式机就焕然一新了!
通过本文的教程,我们学会了如何重新安装Win10系统。在系统出现各种问题时,重装系统是一个有效的解决办法。只需备份重要文件、准备安装盘或U盘、进入BIOS设置、选择启动顺序等步骤,就可以让你的台式机焕然一新。记得在重装系统后及时安装常用软件,并恢复备份文件,最后重新设置个性化选项,让你的台式机焕发出新的活力。
标签: #重装系统