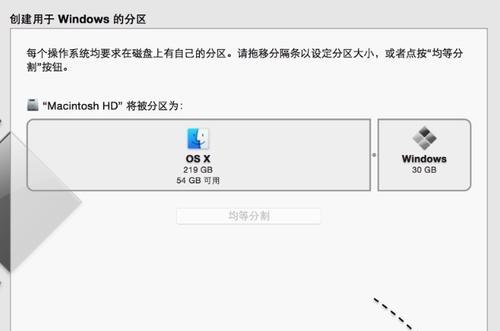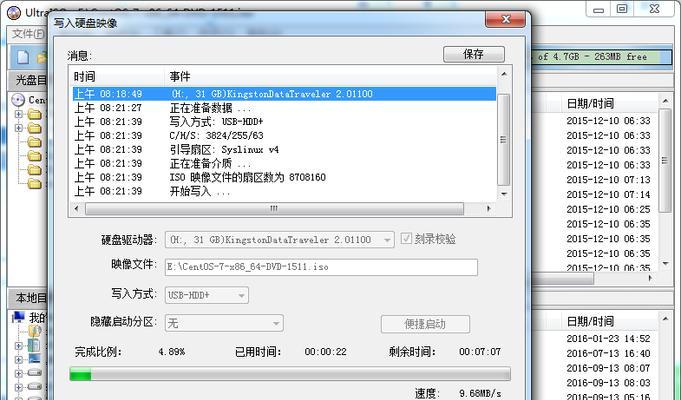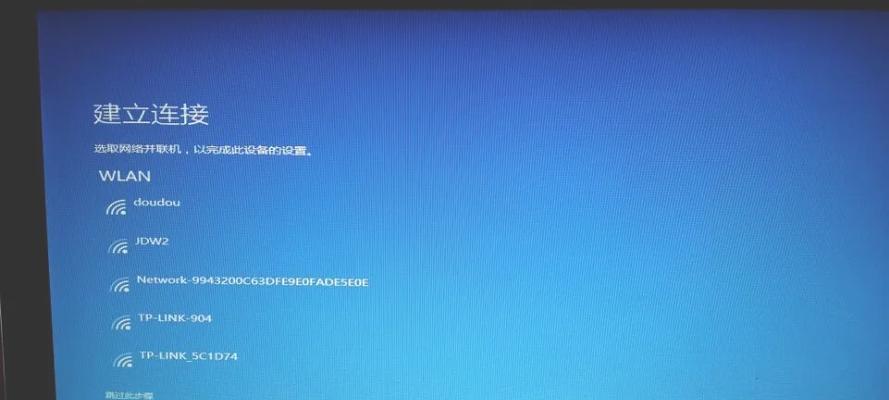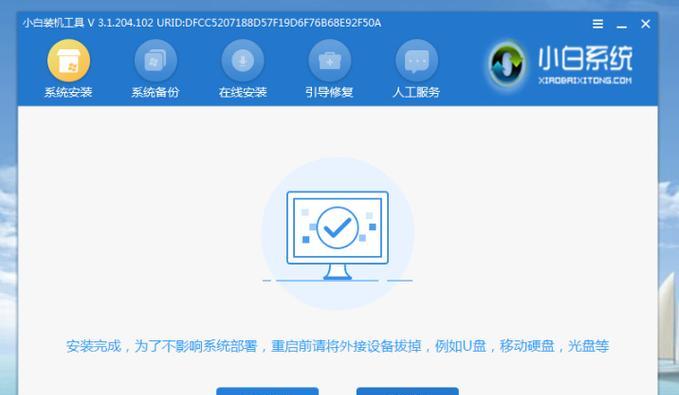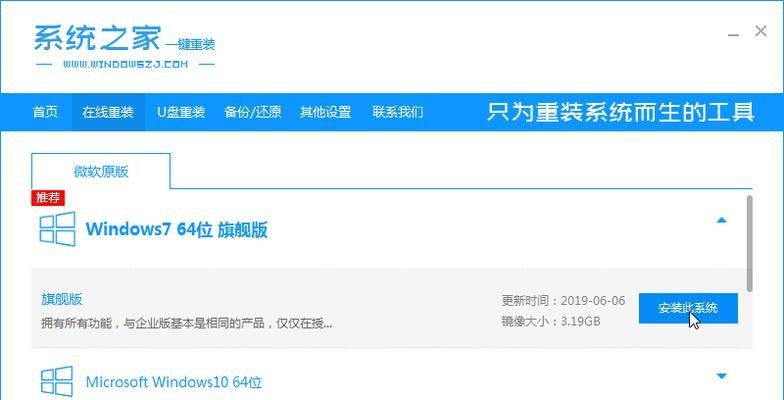现在的电脑使用越来越普及,而系统安装作为电脑的第一步,变得尤为重要。相比于传统的光盘安装方式,使用U盘安装系统更为快捷和方便。本文将详细介绍以U盘安装Windows系统的步骤和方法,让您轻松完成系统安装。
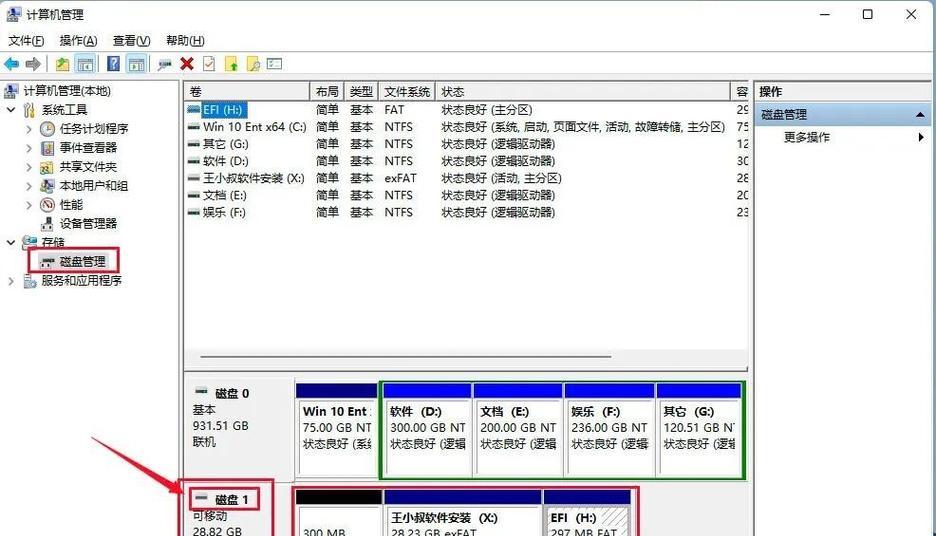
一格式化U盘
在进行U盘安装之前,首先需要对U盘进行格式化。打开电脑,插入U盘后,右键点击“此电脑”图标,选择“管理”进入计算机管理界面,点击左侧“磁盘管理”,找到对应的U盘,右键选择“格式化”,在弹出的窗口中点击“确定”按钮即可开始格式化。
二创建启动盘
格式化完成后,我们需要将U盘制作成启动盘。打开浏览器,搜索并下载一个系统安装制作工具,如Rufus。下载完成后,双击打开该软件。在Rufus界面中,选择U盘所对应的设备,并选择系统镜像文件,点击“开始”按钮开始制作启动盘。

三设置BIOS启动项
在制作好启动盘后,我们需要进入BIOS设置来调整启动项。重新启动电脑,并在开机界面按下相应的按键(通常是F2、F12或Del键)进入BIOS设置界面。在BIOS设置界面中,找到“Boot”或“启动”选项,在启动设备顺序中选择U盘作为第一启动设备,并保存设置后退出BIOS。
四插入U盘并重启电脑
退出BIOS后,我们将制作好的U盘插入电脑,并重新启动电脑。在开机界面中,系统将自动从U盘启动,进入系统安装界面。
五选择安装方式
进入系统安装界面后,我们需要选择安装方式。通常有两种选择,一是升级安装,保留原有文件和设置;二是全新安装,擦除原有数据并进行全新安装。根据自己的需求选择对应的安装方式。

六授权验证
在选择安装方式后,系统会进行授权验证。根据自己的授权密钥输入相应的信息并点击“下一步”按钮,系统将开始验证授权信息。
七分区设置
授权验证通过后,我们需要对硬盘进行分区设置。可以选择“自定义”选项进行手动分区,也可以选择“快速”选项让系统自动分区。根据自己的需求进行选择,并点击“下一步”按钮。
八系统安装
分区设置完成后,系统将自动开始安装。这个过程可能会花费一些时间,请耐心等待。
九安装完成
系统安装完成后,会有相应的提示。点击“完成”按钮后,系统将自动重新启动。
十初始化设置
重新启动后,我们需要进行一些初始化设置,包括选择语言、时区、键盘布局等。根据自己的需求进行设置,并点击“下一步”按钮。
十一创建账户
在初始化设置完成后,我们需要创建一个管理员账户。输入所需的账户名称和密码,并点击“下一步”按钮。
十二更新系统
账户创建完成后,系统将自动检查更新。根据提示选择是否安装系统更新,并点击“下一步”按钮进行更新。
十三安装驱动程序
系统更新完成后,我们需要安装相应的驱动程序以确保硬件正常运作。插入驱动程序光盘或下载相应的驱动程序,按照提示进行安装。
十四安装常用软件
驱动程序安装完成后,我们还需要安装一些常用软件,如浏览器、办公软件等。打开浏览器,下载并安装所需软件,确保电脑功能正常。
十五完成系统安装
经过以上步骤,我们已经成功完成了以U盘安装Windows系统的操作。现在,您可以享受全新的操作系统带来的便利和乐趣了。
使用U盘进行系统安装相比传统的光盘安装更加方便和快捷,只需简单的几个步骤即可完成。通过格式化U盘、创建启动盘、设置BIOS启动项等操作,您可以轻松安装Windows系统,并进行相应的初始化设置和安装驱动程序。不要忘记安装常用软件,以满足您的日常需求。祝您安装顺利!
标签: #盘安装