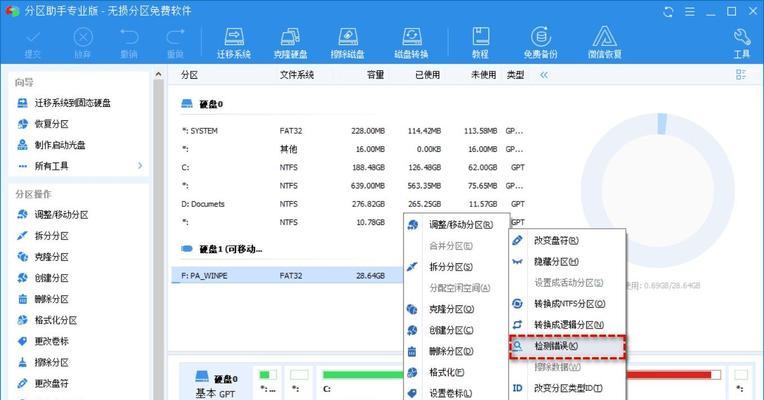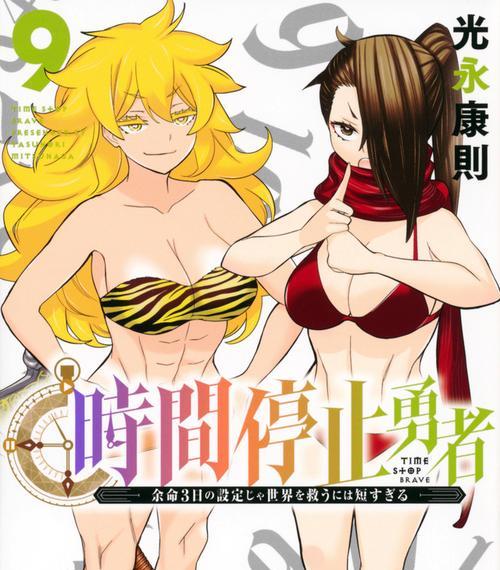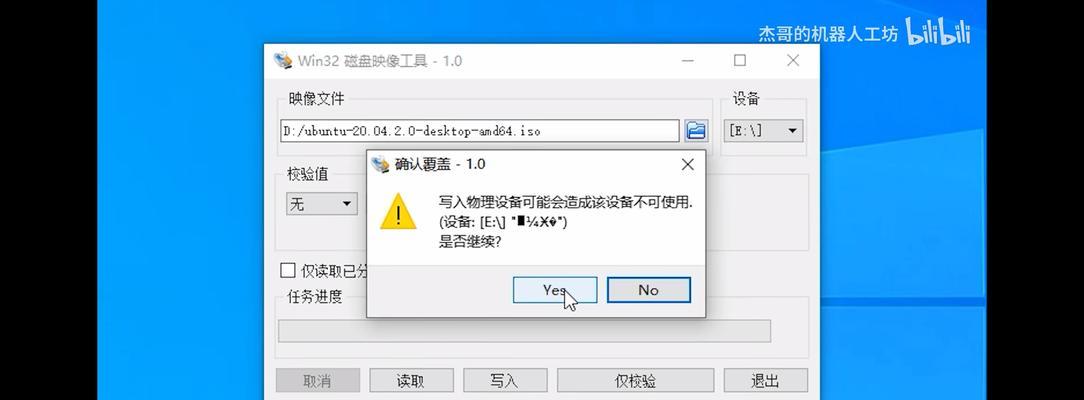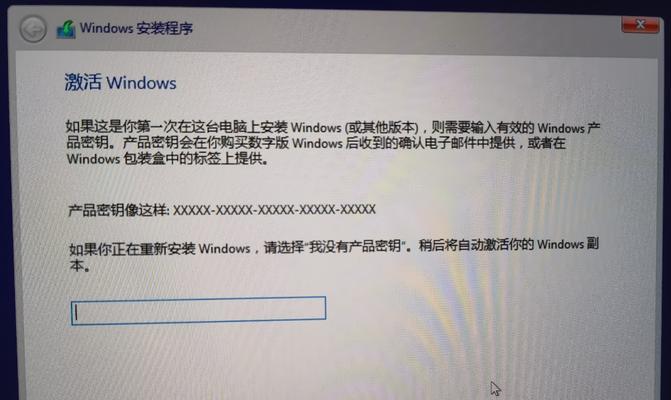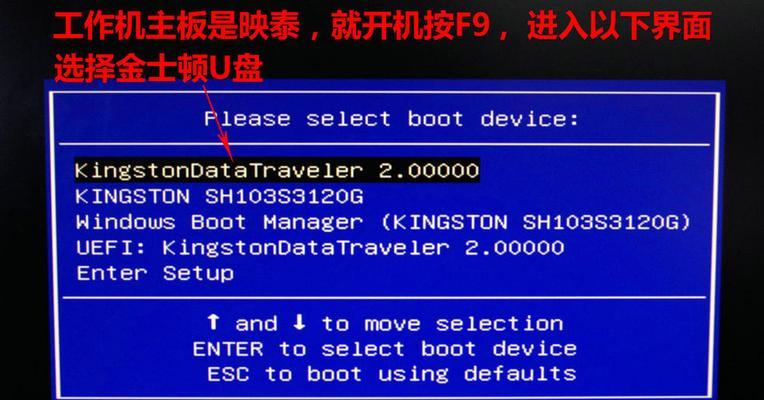电脑系统安装是每个电脑使用者都会面临的问题,而使用U盘手动装系统是一种简单且快速的解决办法。本文将以详细的步骤来教你如何使用U盘手动装系统,无需过多专业知识和技巧,即可轻松完成系统安装。

1.准备工作

在开始之前,你需要准备一个空白的U盘、一个包含系统文件的镜像文件以及一台已经安装好系统的电脑。
2.格式化U盘
将U盘插入电脑,并进入计算机管理工具中的磁盘管理选项,找到U盘并进行格式化操作,选择FAT32格式。

3.挂载镜像文件
使用解压软件打开镜像文件,并将其中的系统文件解压到某个目录下。
4.设置U盘启动项
进入BIOS设置,将U盘设为第一启动项,并保存设置后重启电脑。
5.进入PE系统
根据提示进入PE系统,选择语言和时区等信息后,进入PE系统桌面。
6.打开命令提示符
在PE系统桌面上打开命令提示符,输入diskpart命令,并按照提示操作。
7.创建主分区
在diskpart界面中,依次输入listdisk、selectdiskX(X代表你的U盘编号)和clean命令,然后创建主分区并设置为活动分区。
8.格式化U盘
在PE系统中,使用diskpart命令对U盘进行格式化操作,并分配一个盘符。
9.复制系统文件
将之前解压的系统文件复制到U盘中,并覆盖原有的文件。
10.安装系统
重启电脑,进入U盘启动项,在安装界面中选择安装类型和安装位置,并按照提示完成系统安装。
11.驱动安装
系统安装完成后,根据电脑硬件情况安装相应的驱动程序。
12.系统优化
安装完驱动后,进行系统优化,如关闭自动更新、清理垃圾文件、设置电源管理等。
13.安装常用软件
根据个人需求,在新系统中安装一些常用软件,如浏览器、办公软件等。
14.数据迁移
将之前备份好的个人数据复制到新系统中,确保数据的完整性。
15.系统备份
在系统安装和配置完成后,及时进行系统备份,以便日后的恢复和紧急情况下的应急处理。
通过本文的步骤指导,你已经学会了如何使用U盘手动装系统。这是一种简单、快速且可靠的方式,无论是安装新系统还是修复老系统,都能为你省去很多麻烦。希望本文能够帮助到你,祝你在电脑系统安装中顺利无阻!
标签: #盘装系统