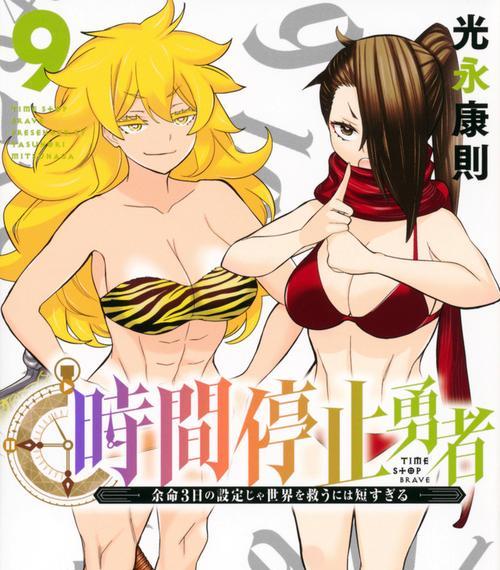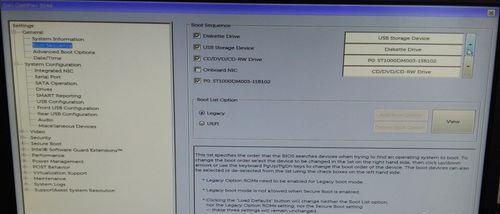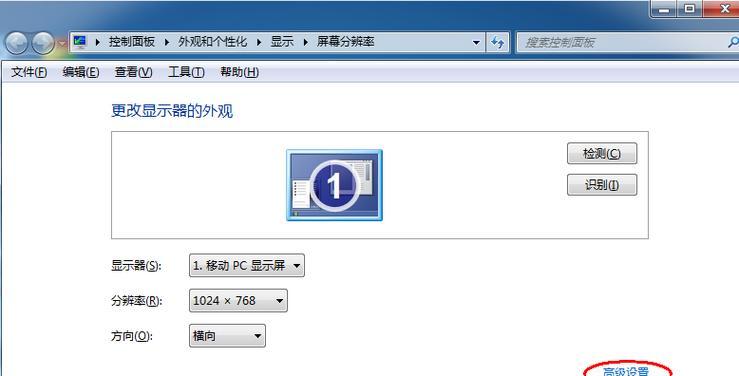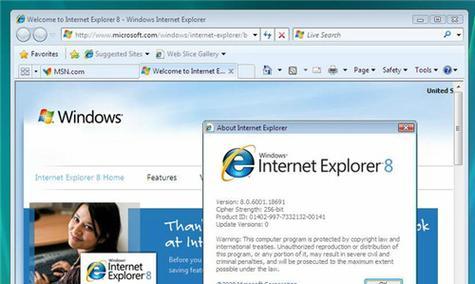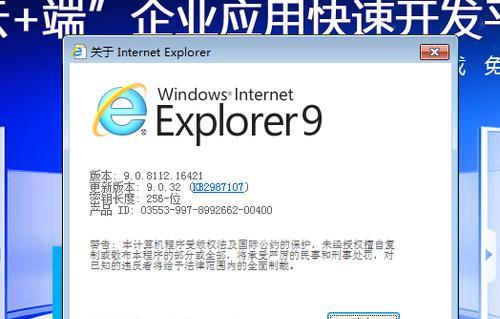随着Windows10的推出,一部分用户发现新系统并不如他们所期望的稳定和兼容。而对于那些习惯了Windows7的用户来说,他们可能更愿意回到自己熟悉的操作界面。本文将介绍如何在已经安装了Windows10的电脑上降级到Windows7系统,方便用户快速切换回熟悉的环境。

1.检查电脑配置
在开始降级之前,先确保你的电脑配置满足Windows7的要求。检查CPU、内存、硬盘空间等参数,并确保它们符合Windows7的最低要求。
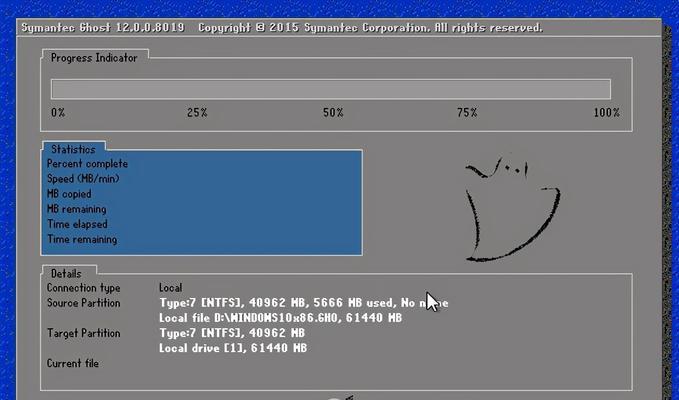
2.备份重要数据
在进行任何系统操作之前,备份你电脑上重要的个人文件和数据是非常重要的。可以使用外部硬盘、云存储或者其他设备来备份你的数据。
3.下载Windows7镜像文件
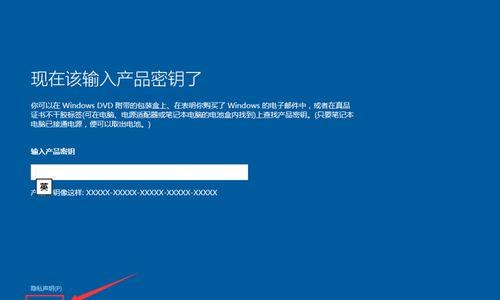
在降级之前,你需要准备一份Windows7的镜像文件。可以从官方网站或者其他可信渠道下载到最新的Windows7镜像文件,并确保它与你的电脑架构相匹配(32位或64位)。
4.制作启动盘
将下载好的Windows7镜像文件制作成启动盘。你可以使用软件如Rufus来帮助你将ISO文件写入U盘或光盘,并设置U盘为启动设备。
5.进入BIOS设置
重启电脑并在开机时按下对应的按键进入BIOS设置。根据你的电脑品牌和型号,按下相应的按键(通常是F2、Del、F10等)进入BIOS设置界面。
6.调整启动顺序
在BIOS设置界面中,找到引导选项并调整启动顺序,确保U盘(或光盘)在硬盘之前。保存设置并退出BIOS。
7.重新启动电脑
重启电脑后,系统会从U盘(或光盘)启动。根据提示选择适当的语言和其他设置,进入Windows7安装界面。
8.安装Windows7系统
在安装界面中,按照提示进行Windows7的安装。选择你想要安装的版本、目标磁盘和其他相关设置,然后开始安装过程。
9.完成安装
在安装过程中,系统会自动重启数次。等待安装过程完全结束,并根据提示进行必要的设置和配置。
10.安装驱动程序
安装完Windows7系统后,你可能需要手动安装一些硬件驱动程序,以确保你的电脑正常运行。可以从电脑制造商的官方网站下载最新的驱动程序并按照说明安装。
11.更新系统
安装完驱动程序后,打开WindowsUpdate并进行系统更新,以确保你的系统安全性和稳定性。
12.安装常用软件
根据自己的需求,安装常用的软件和工具,例如办公软件、浏览器、音视频播放器等。
13.还原个人文件和数据
在系统安装和设置完成后,将之前备份的个人文件和数据还原回电脑。
14.自定义设置
根据个人偏好,对系统进行自定义设置,包括壁纸、桌面图标、任务栏等。
15.享受回到熟悉的Windows7系统
完成以上步骤后,你已经成功降级到Windows7系统。现在你可以尽情享受回到熟悉的操作界面所带来的便利和舒适。
通过本文所介绍的步骤,你可以轻松地将已安装的Windows10系统降级到Windows7。但在进行降级操作前,请务必备份重要数据,并确保你的电脑配置满足Windows7的要求。希望本文对你顺利回到熟悉的Windows7系统有所帮助。
标签: #降级