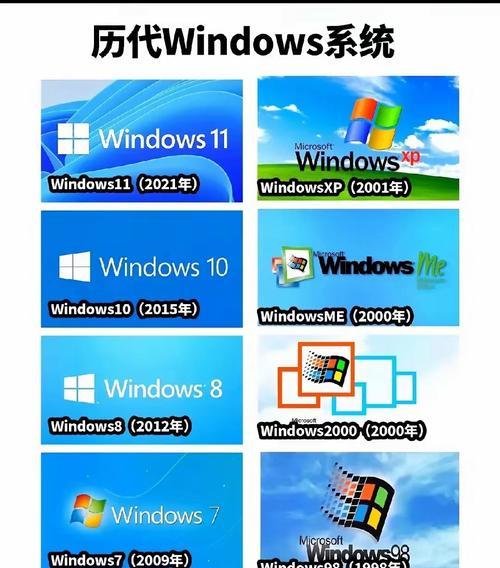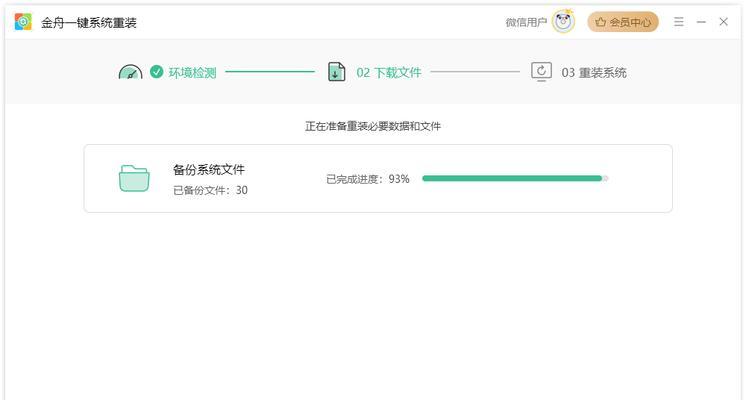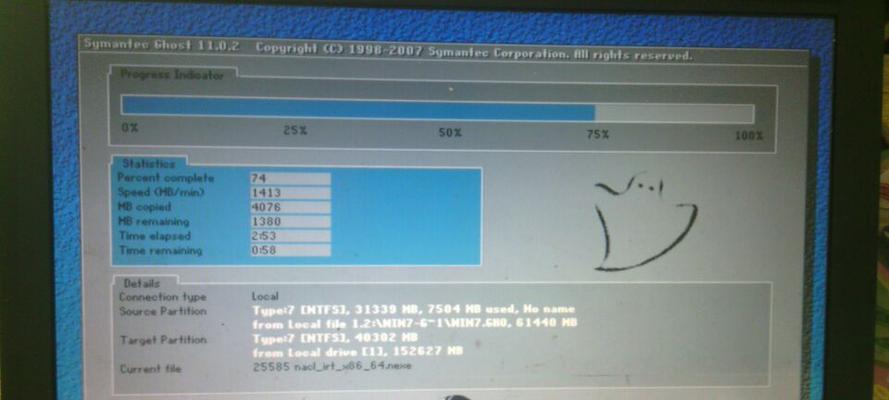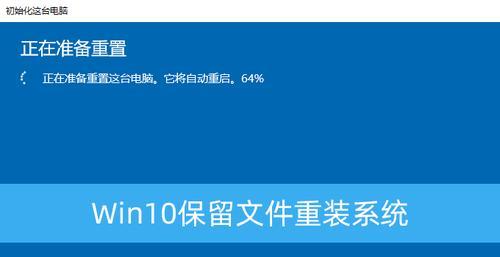雷神笔记本电脑作为一款高性能游戏本,拥有大容量存储空间,然而合理分区能够更好地利用这些空间,提高电脑的效率。本文将为您详细介绍如何在Win10系统下进行雷神笔记本电脑的分区设置,让您的电脑更加高效,提供更好的使用体验。

了解分区概念和作用
在开始分区之前,我们首先需要了解什么是分区以及它的作用。简单来说,分区就是将硬盘划分为不同的逻辑部分,每个分区可以独立进行格式化和存储数据。通过合理地划分分区,我们可以提高电脑的性能和数据管理的灵活性。
备份重要数据
在进行分区操作之前,一定要确保您的重要数据已经备份。因为分区操作涉及到对硬盘进行改变,如果出现问题可能会导致数据丢失。在开始分区之前,务必将重要的文件和数据备份到安全的位置。

选择适当的分区工具
在Win10系统下,我们可以使用Windows自带的“磁盘管理”工具来进行分区操作。打开“磁盘管理”,可以看到整个硬盘的情况,包括已有的分区以及未分配空间。
调整系统分区大小
如果您希望扩大系统分区的大小,可以通过右键点击系统分区,选择“扩展卷”选项,然后按照提示进行操作。注意:系统分区只能向未分配空间扩展,所以需要确保硬盘上有足够的未分配空间。
创建新的数据分区
如果您希望创建新的数据分区来存储个人文件、游戏等,可以通过右键点击未分配空间,选择“新建简单卷”选项,然后按照向导进行操作。在创建分区时,可以选择文件系统类型、分区大小等。
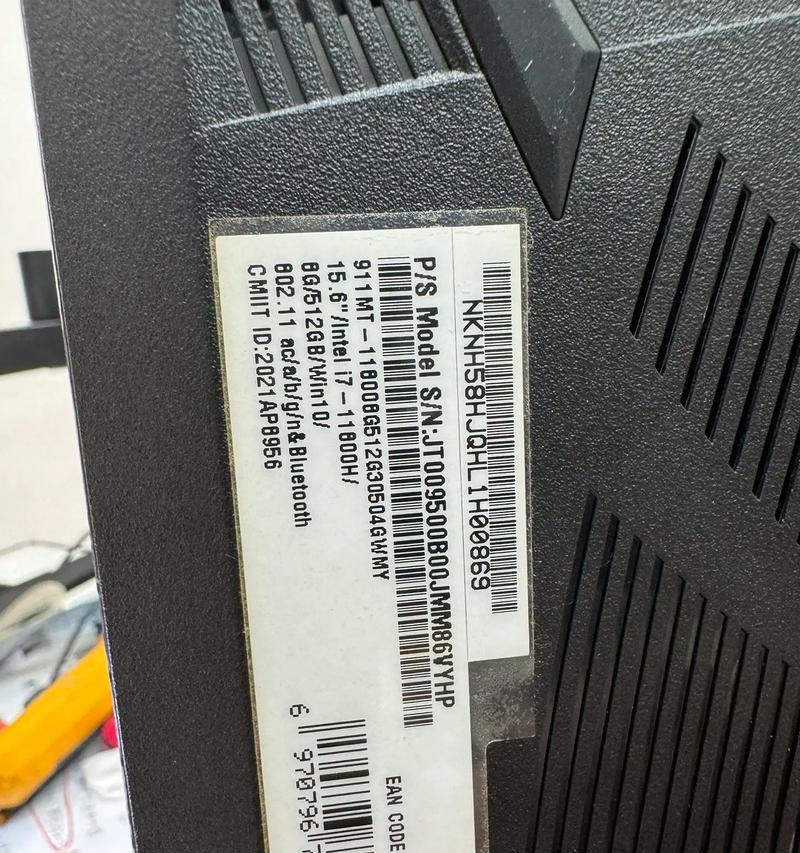
格式化新分区
在创建完新的数据分区后,还需要对其进行格式化才能使用。在“磁盘管理”中,找到新建的分区,在其上点击鼠标右键,选择“格式化”选项。按照提示选择文件系统类型和格式化选项,即可完成格式化操作。
调整分区大小
如果您发现已有的分区空间不足,可以通过右键点击已有分区,选择“压缩卷”选项,然后按照提示进行操作。注意:分区调整只能使用未分配空间来扩展,所以需要确保硬盘上有足够的未分配空间。
合并分区
如果您希望将两个相邻的分区合并为一个,可以通过右键点击其中一个分区,选择“删除卷”选项,然后再次右键点击另一个分区,选择“扩展卷”选项,按照提示进行操作。注意:合并分区会导致数据丢失,请在进行操作前备份重要数据。
调整分区标签和驱动器号
在完成分区操作后,可以通过右键点击相应的分区,选择“更改驱动器字母和路径”选项来调整分区的标签和驱动器号。根据实际需求进行设置。
挂载分区
如果您希望将已存在的分区挂载到一个文件夹上,可以通过右键点击相应的分区,选择“更改驱动器字母和路径”选项,然后点击“添加”按钮,选择要挂载的文件夹路径。
解除挂载分区
如果您想要解除已挂载的分区,可以通过右键点击相应的分区,选择“更改驱动器字母和路径”选项,然后点击“删除”按钮。
删除分区
如果您想要删除一个分区,可以通过右键点击相应的分区,选择“删除卷”选项,然后按照提示进行操作。注意:删除分区会导致数据丢失,请在进行操作前备份重要数据。
重新分区
如果您希望重新对硬盘进行分区,可以通过右键点击硬盘,选择“转换为动态磁盘”选项,然后按照提示进行操作。注意:重新分区会导致硬盘上的所有数据丢失,请在进行操作前备份重要数据。
注意事项和常见问题
在进行分区操作时,需要注意以下事项:备份重要数据、谨慎操作、避免误删除、合理划分空间等。同时,还需了解常见问题的解决办法,如无法分区、分区失败等。
通过本文的指导,相信您已经了解了如何在Win10系统下进行雷神笔记本电脑的分区设置。合理的分区设置能够更好地利用存储空间,提高电脑的效率和数据管理的灵活性。同时,在进行任何分区操作前,请务必备份重要的文件和数据,以防止数据丢失。希望本文对您有所帮助,祝您在使用雷神笔记本电脑时更加顺利!
标签: #??????