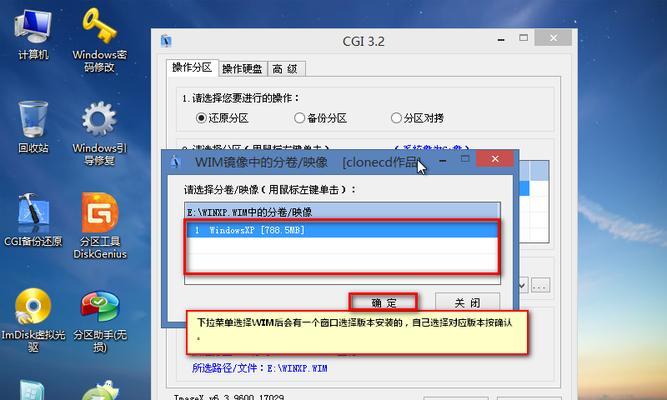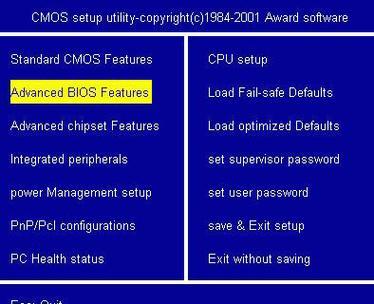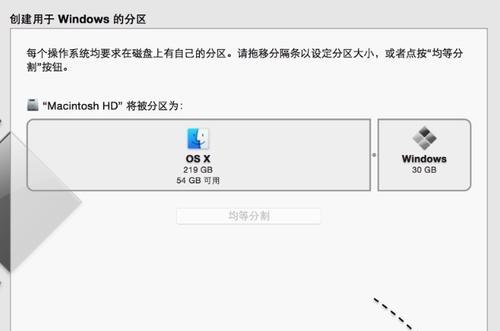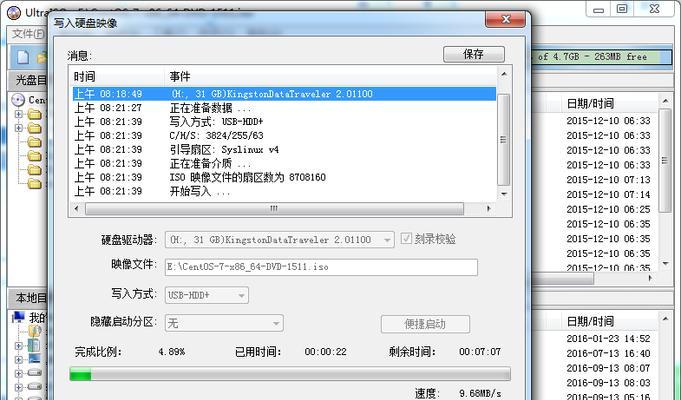随着Windows10操作系统的普及,越来越多的人选择使用U盘来安装系统,取代了传统的光盘安装方式。本文将详细介绍如何使用U盘来安装Windows10系统,帮助读者轻松掌握这一技巧。
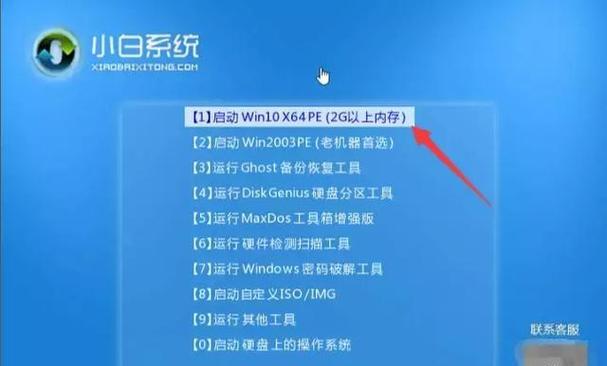
1.准备U盘
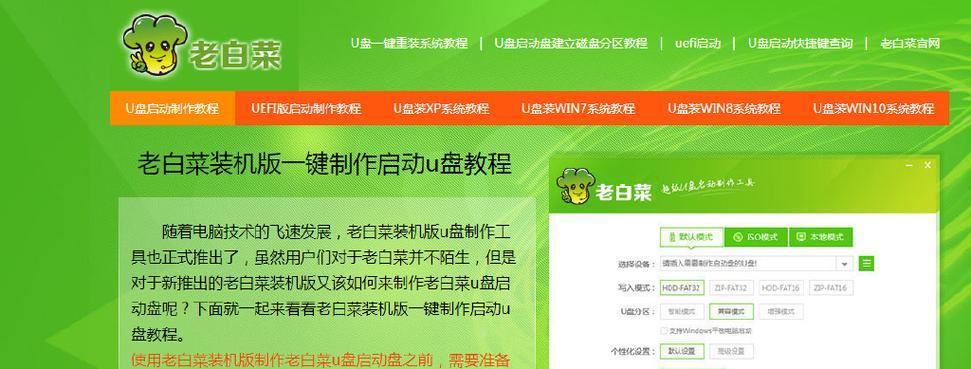
在开始安装Windows10之前,首先需要准备一个容量大于8GB的U盘,并确保其正常工作。
2.下载Windows10系统镜像文件
前往微软官方网站下载Windows10系统镜像文件,并确保选择与自己计算机硬件兼容的版本。

3.格式化U盘
使用专业的格式化工具将U盘格式化为FAT32格式,以确保其能够被计算机识别并用于安装Windows10系统。
4.创建可引导U盘
使用专门的工具(如Rufus)将Windows10系统镜像文件写入U盘,并使其成为可引导的安装介质。
5.进入计算机BIOS
将U盘插入计算机后,重启计算机并进入BIOS设置,将U盘设为第一启动项。
6.启动Windows10安装程序
重启计算机后,系统将自动从U盘启动,进入Windows10安装界面。
7.选择安装语言和区域
在安装界面上,根据个人偏好选择合适的语言和区域设置,并点击“下一步”。
8.接受许可协议
阅读并接受微软的许可协议,然后点击“下一步”。
9.选择安装类型
根据个人需要选择安装类型,如新安装、升级或自定义安装。
10.选择安装位置
选择一个合适的磁盘分区作为安装Windows10的位置,并点击“下一步”。
11.等待系统安装
系统将自动进行Windows10的安装过程,这可能需要一些时间,请耐心等待。
12.设置个人账户和密码
在安装完成后,设置一个个人账户和密码,用于登录Windows10系统。
13.进行初始设置
根据个人需求设置Windows10系统的初始设置,如隐私选项、自定义主题等。
14.安装驱动程序和软件
根据计算机硬件的需求,安装相应的驱动程序和常用软件,以确保系统正常运行。
15.安装完成
安装驱动程序和软件完成后,恭喜你,已成功使用U盘安装Windows10系统!
通过本文详细的教程,我们可以轻松掌握使用U盘安装Windows10系统的方法。只需要准备好U盘、下载系统镜像文件、格式化U盘、创建可引导U盘,然后进入计算机BIOS设置、启动Windows10安装程序并按照指引完成安装过程,最后进行个人设置和驱动程序安装即可。使用U盘安装Windows10系统方便快捷,是一种越来越受欢迎的安装方式。
标签: #盘安装