在新电脑上分区硬盘是一项重要的任务,它可以帮助您更有效地管理您的文件和数据。本文将提供一份简易的步骤指南,帮助您轻松地分配硬盘空间,以满足您的个人或工作需求。
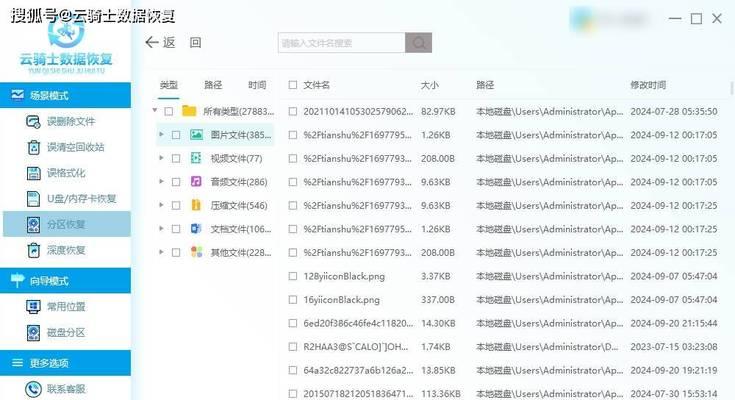
1.检查硬盘容量:了解您的硬盘容量是分区之前的第一步。打开"我的电脑"或"此电脑",右键点击硬盘图标,选择"属性",查看硬盘总容量。
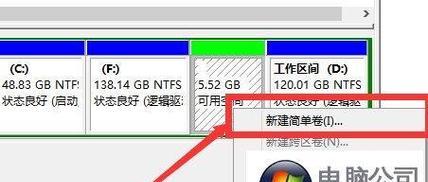
2.确定分区方案:考虑您的需求和使用习惯,确定适合您的分区方案。例如,您可以将操作系统和程序文件放在一个分区中,将个人文件和媒体文件放在另一个分区中。
3.准备备份:在进行任何分区操作之前,请务必备份您重要的文件和数据。分区可能会导致数据丢失,备份可以保证您的数据安全。
4.打开磁盘管理工具:在Windows系统中,按下Win+X键,选择"磁盘管理"打开磁盘管理工具。在Mac系统中,打开"应用程序"文件夹,进入"实用工具",找到"磁盘工具"。
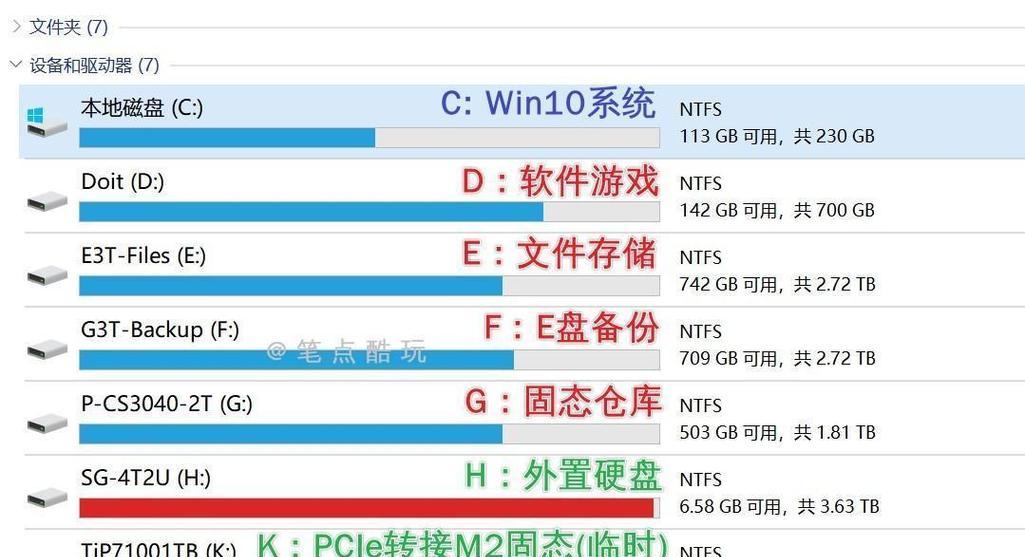
5.删除多余分区:如果您的新电脑已经预先分好了多余的分区,您可以在磁盘管理工具中将其删除。右键点击相应分区,选择"删除卷"。
6.创建新分区:选择未分配空间,右键点击它,选择"新建简单卷"。按照向导的指示设置新分区的大小和名称。
7.调整分区大小:如果您发现某个分区的大小不合适,您可以右键点击该分区,选择"扩展卷"或"压缩卷"进行相应的调整。
8.格式化新分区:一旦新分区创建成功,您需要将其格式化为适合您的文件系统,如NTFS或FAT32。右键点击新分区,选择"格式化",按照提示进行操作。
9.重复以上步骤:根据您的需求,重复以上步骤创建更多的分区。记住合理规划空间,以充分利用硬盘容量。
10.设置分区标签:为了更好地管理您的分区,您可以为每个分区设置标签。右键点击相应分区,选择"标签",输入您希望的名称。
11.分配驱动器号码:每个分区都需要一个唯一的驱动器号码,这样系统才能正确识别和访问它。右键点击相应分区,选择"更改驱动器号码和路径"。
12.检查分区状态:在完成分区操作后,您可以右键点击任意分区,选择"属性",查看分区状态和已使用空间。
13.存储优化:根据您的使用习惯,您可以将常用的文件或程序放在更快速的固态硬盘(SSD)分区中,以提高访问速度和性能。
14.定期整理分区:随着时间推移,您的分区可能会变得杂乱不堪。定期整理分区可以帮助您清理垃圾文件和优化硬盘性能。
15.费用降低和扩展:如果您需要更多的硬盘空间,而无法再创建新的分区,您可以考虑购买更大容量的硬盘或外接式硬盘来满足您的需求。
通过本文提供的简易步骤指南,您可以轻松地以新电脑分区硬盘。记住在开始之前备份重要文件,合理规划空间,根据需求创建适当数量的分区,并定期整理分区以保持硬盘性能。
标签: #分区硬盘

