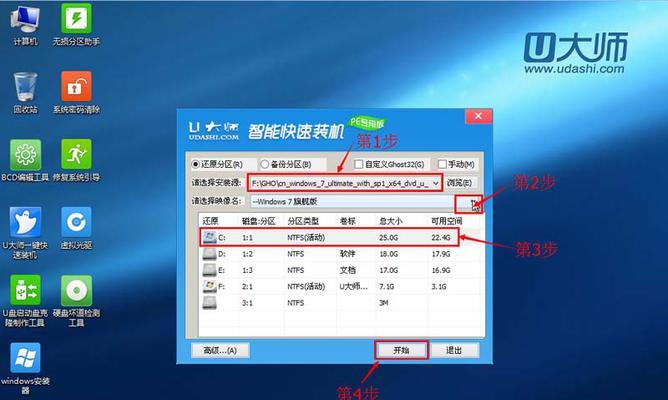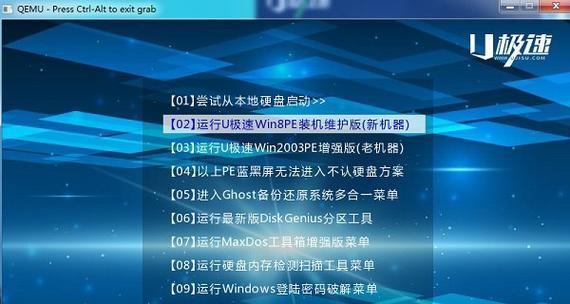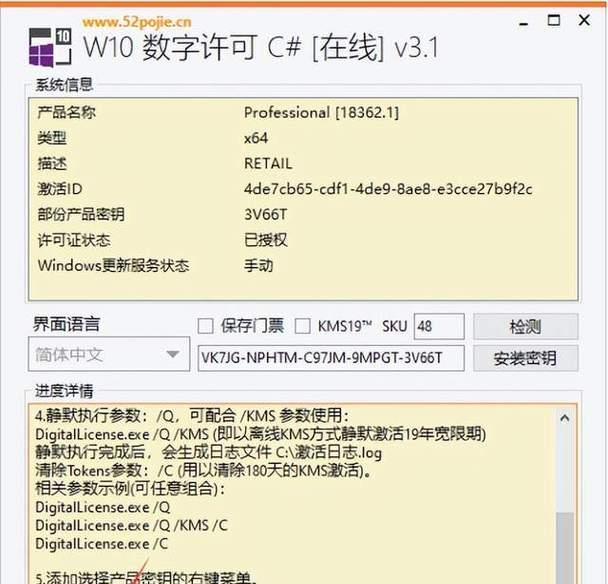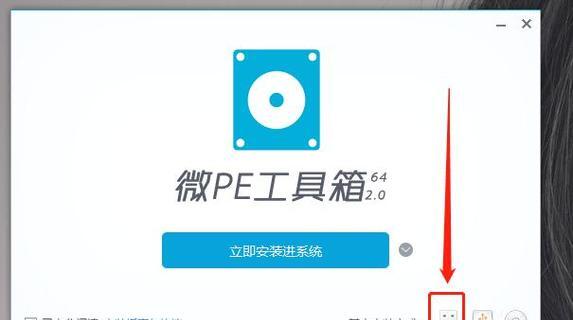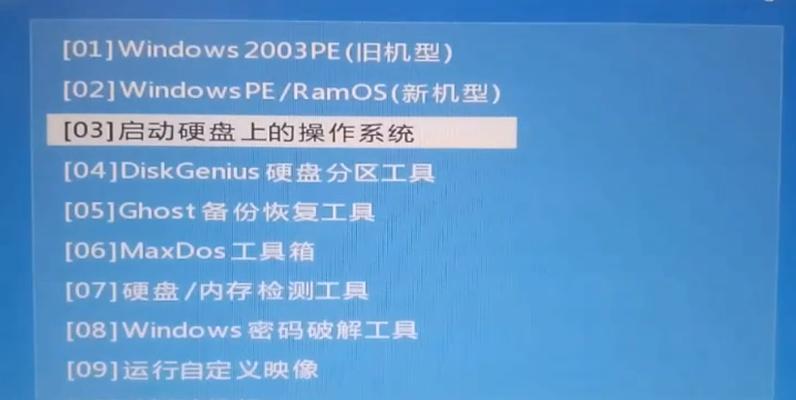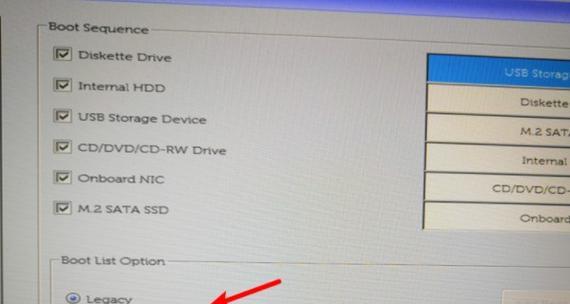在日常使用电脑时,我们经常会遇到需要重装或使用特定操作系统的情况。而将CDlinus安装到U盘中,可以方便地携带和使用各种操作系统和应用程序,提高工作效率和便携性。本文将详细介绍如何使用U盘启动CDlinus的制作过程和注意事项。
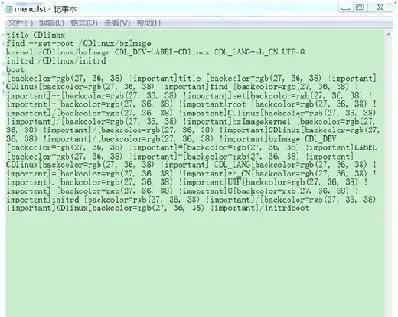
1.选购合适的U盘
在制作U盘启动CDlinus之前,首先需要选择一款容量适当且品质可靠的U盘。推荐选择容量大于8GB的高速USB3.0接口U盘,以确保安装和运行系统的顺畅性。
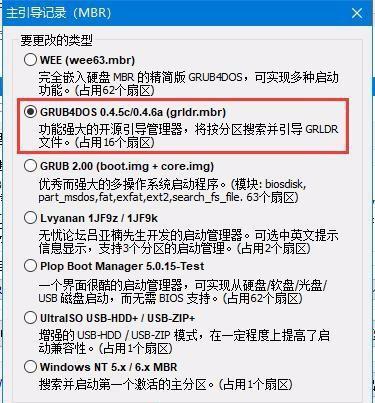
2.下载CDlinus镜像文件
在制作U盘启动CDlinus之前,需要下载CDlinus镜像文件,这是安装系统所必需的。在官方网站或其他可信的下载网站上获取CDlinus镜像文件,并确保文件的完整性和安全性。
3.格式化U盘
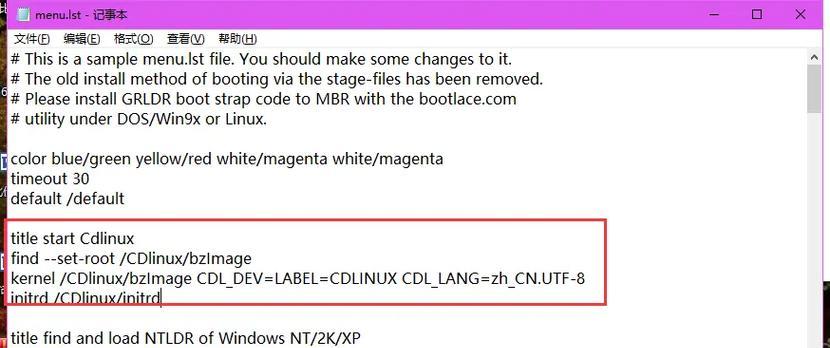
在制作U盘启动CDlinus之前,需要对U盘进行格式化操作。插入U盘后,打开电脑的文件资源管理器,右键点击U盘图标,选择格式化选项,并按照提示完成格式化过程。
4.创建启动盘
在制作U盘启动CDlinus之前,需要使用特定的工具创建启动盘。推荐使用Rufus、UNetbootin等工具,选择镜像文件和U盘后,按照工具的指引完成启动盘的创建。
5.设置BIOS启动顺序
在制作U盘启动CDlinus之前,需要设置电脑的BIOS启动顺序。重启电脑时按下进入BIOS设置的按键(通常是DEL或F2),进入BIOS界面后找到启动选项,将U盘设为首选启动设备,并保存设置后退出。
6.启动CDlinus安装界面
在制作U盘启动CDlinus之后,重启电脑后即可进入CDlinus安装界面。根据屏幕上的提示,选择语言、键盘布局等选项,并进入安装过程。
7.硬盘分区和安装选项
在安装CDlinus时,需要选择硬盘分区和安装选项。根据个人需求和实际情况,选择将CDlinus安装到U盘或硬盘中,并设置分区大小和文件系统类型。
8.完成安装过程
在安装CDlinus时,需要按照屏幕上的提示完成后续设置和安装过程。根据个人需求和实际情况,选择语言、用户名、密码等设置,并等待安装过程的完成。
9.更新和配置系统
在安装CDlinus后,建议及时进行系统更新和配置。通过连接互联网,打开终端或软件中心,执行更新命令或选择相应的软件进行系统更新和配置。
10.安装必要的应用程序
在安装CDlinus后,可以根据个人需求和实际情况安装必要的应用程序。通过软件中心或终端命令行安装各类应用程序,如办公软件、媒体播放器、浏览器等。
11.数据备份和恢复
在使用CDlinus时,建议定期进行数据备份和恢复操作。通过工具或手动复制文件的方式,将重要数据备份到外部存储介质,并在需要时进行数据恢复操作。
12.U盘启动注意事项
在使用U盘启动CDlinus时,需要注意一些细节。避免频繁插拔U盘、断电等操作,以免损坏U盘或数据丢失。同时,定期更新CDlinus版本和修复可能存在的安全漏洞。
13.问题排查和解决
在使用U盘启动CDlinus时,可能会遇到一些问题。通过查阅官方文档、论坛或搜索引擎,寻找解决方案并进行问题排查和解决。
14.安全使用U盘启动
在使用U盘启动CDlinus时,需要注意安全问题。避免使用未知来源的镜像文件和软件,定期更新系统和应用程序,以及使用安全防护工具保护计算机。
15.U盘启动的其他应用
除了CDlinus,U盘启动还有许多其他的应用场景。可以将其他操作系统、数据恢复工具、系统维护工具等安装到U盘中,实现更多便携性和功能扩展。
通过本文所介绍的详细制作教程,我们可以轻松学会使用U盘启动CDlinus,并将系统和应用程序带到任何需要的地方。同时,注意安全使用和定期更新系统,可以提高使用体验和信息安全性。让我们享受便携和自由的计算体验吧!
标签: #盘启动