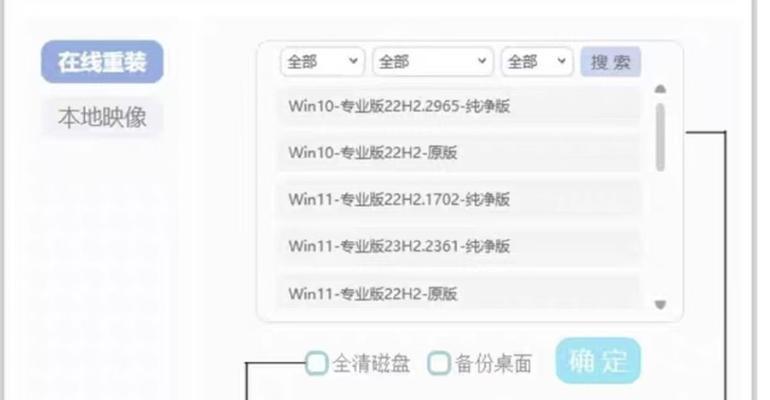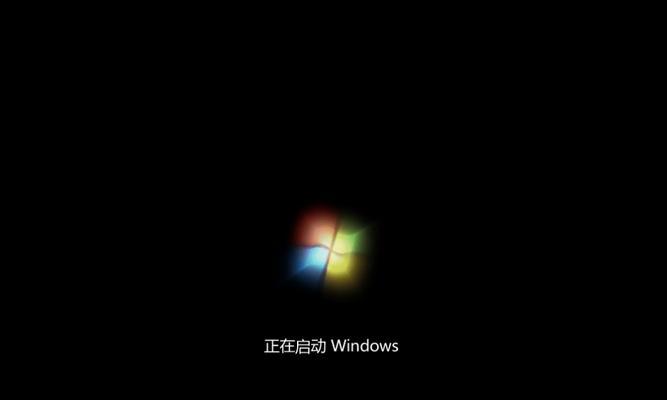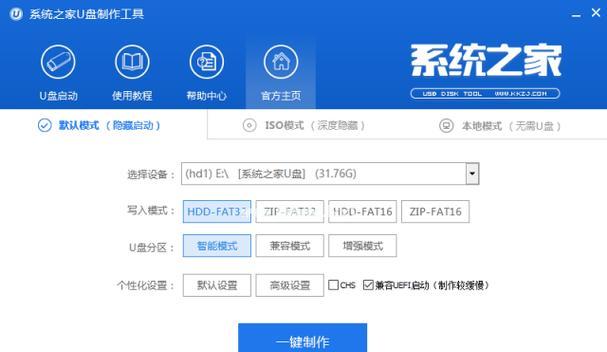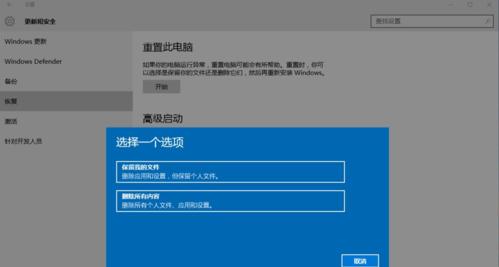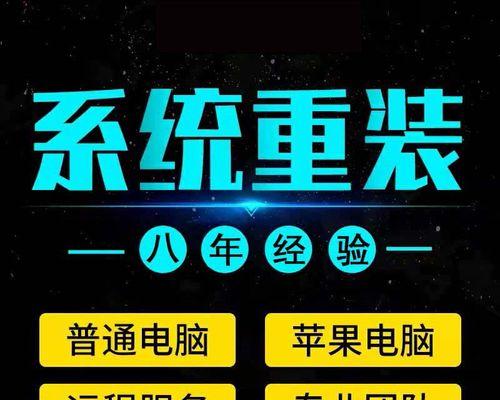Windows10是目前最受欢迎的操作系统之一,但在使用过程中,出现各种问题时重装系统是一个常见的解决方法。本文将为大家详细介绍如何通过简单的步骤来重装Windows10系统,以便您能够轻松地进行系统恢复。
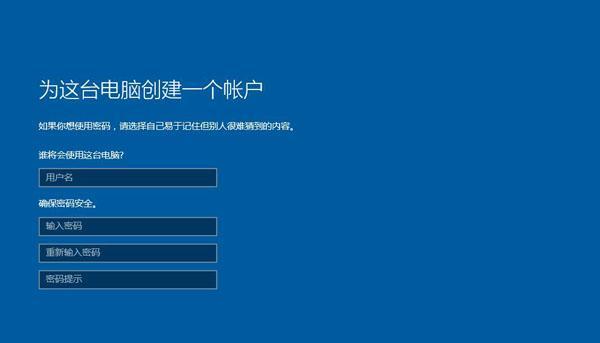
1.确认备份数据:保护重要文件和数据(备份数据)
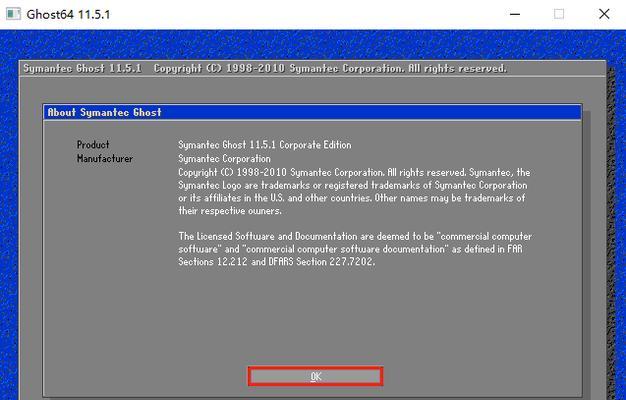
在进行系统重装之前,首先需要确保您的重要文件和数据已经备份到安全的地方,以免在重装过程中丢失。可以使用外部存储设备或云存储服务进行数据备份。
2.下载Windows10安装媒体:获取安装介质(下载安装媒体)
访问Microsoft官方网站,下载适用于您的计算机的Windows10安装媒体。您可以选择下载ISO文件或使用创建工具创建可引导的USB安装媒体。
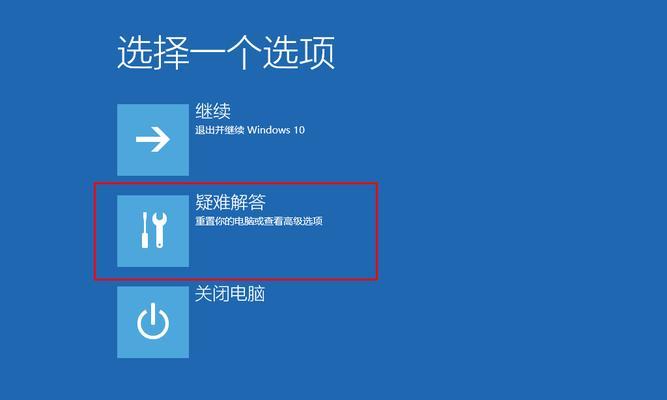
3.准备引导介质:创建可引导的USB安装媒体(制作引导介质)
根据您选择的安装媒体类型,通过使用Windows10创建工具或其他第三方软件,将ISO文件写入USB闪存驱动器,并创建可引导的USB安装媒体。
4.进入BIOS设置:选择引导设备(进入BIOS设置)
重启计算机并进入BIOS设置界面,通常通过按下某个键(如F2、DEL或ESC)来实现。在BIOS设置中,选择将引导设备设置为USB闪存驱动器。
5.安装Windows10:启动安装过程(安装系统)
重新启动计算机后,按照屏幕上的提示选择相应的语言、时区和键盘布局等设置,然后点击“下一步”来开始安装过程。选择“自定义安装”选项,对硬盘进行分区和格式化。
6.系统安装:等待安装完成(等待安装)
一旦您完成分区和格式化步骤后,系统将开始自动安装Windows10。此时只需耐心等待安装过程完成即可。
7.配置基本设置:选择语言、账户和隐私设置(设置基本选项)
当系统安装完成后,您需要根据个人偏好选择适当的语言、创建Microsoft账户或选择离线账户,然后进行隐私设置。
8.安装驱动程序:恢复硬件设备(驱动程序安装)
在Windows10安装完成后,很可能需要手动安装一些硬件设备的驱动程序,以确保它们正常运行。您可以通过设备管理器或访问硬件制造商的官方网站来获取并安装相应的驱动程序。
9.更新Windows10:获得最新功能和修复(更新系统)
安装驱动程序后,建议立即连接到互联网并更新Windows10系统。这将帮助您获取最新的功能和修复漏洞,以提高系统的稳定性和安全性。
10.安装常用软件:恢复常用工具和应用程序(软件安装)
根据个人需求,重新安装您常用的软件和应用程序。这些包括办公套件、浏览器、影音播放器等,以及您在之前备份数据时可能遗漏的文件。
11.恢复个人数据:将备份文件还原(还原数据)
在完成系统和软件安装后,您可以将之前备份的文件和数据还原到计算机中,以恢复您的个人设置和文件。
12.安全性设置:启用防病毒和防火墙(加强安全)
重装系统后,不要忘记启用防病毒软件和防火墙,以确保系统的安全性。可以使用WindowsDefender(内置防病毒软件)或其他第三方防病毒软件来保护您的计算机。
13.优化系统性能:调整设置和清理垃圾文件(优化性能)
通过调整Windows10的设置,如关闭无用的启动程序和服务,清理临时文件等,可以提高系统的性能和响应速度。
14.恢复个性化设置:重新定制主题和外观(个性化设置)
根据个人偏好,重新选择合适的主题、壁纸和桌面图标等个性化设置,以让您的Windows10系统更符合自己的喜好。
15.确认系统稳定:测试并解决问题(测试稳定性)
在完成所有设置后,建议测试系统的稳定性和功能。如果出现任何问题,您可以通过查阅相关文档或咨询技术支持来解决。
通过本文所提供的详细步骤,您可以轻松地重装Windows10系统。无论是出于修复问题还是提升性能的目的,重装系统都是一个有效的解决方法。请务必在进行系统重装之前备份重要数据,并遵循步骤操作以确保顺利完成。重装系统后,记得安装驱动程序、更新系统、安装常用软件,并加强系统的安全性和性能。重新恢复个性化设置和测试系统稳定性,以确保您的Windows10系统能够满足您的需求。
标签: #重装系统