在现代社会,我们越来越依赖于数字化的生活方式,个人文件的保密性显得尤为重要。使用U盘设置密码可以确保你的个人文件不会落入他人之手。本文将为您提供一个简单易学的U盘密码设置教程。
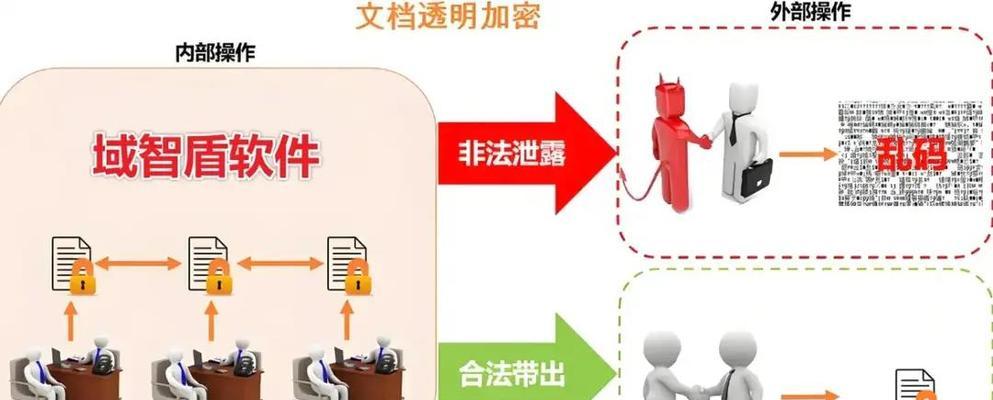
选择合适的U盘
连接U盘并打开文件资源管理器
右键点击U盘图标并选择“属性”
点击“工具”选项卡下的“加密”按钮
设置U盘密码
再次确认密码
点击“确定”按钮
等待加密完成
测试U盘加密是否成功
不同操作系统下的U盘密码设置方法
Windows系统下的U盘密码设置方法
Mac系统下的U盘密码设置方法
Linux系统下的U盘密码设置方法
常见问题解答
第一段:选择合适的U盘
选择一个容量适中且质量可靠的U盘,确保它能够满足您存储和传输文件的需求。
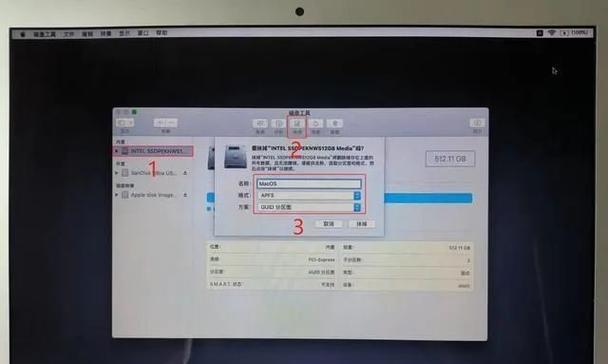
第二段:连接U盘并打开文件资源管理器
将U盘插入电脑的USB接口,并打开文件资源管理器,以便访问U盘中的文件和设置密码。
第三段:右键点击U盘图标并选择“属性”
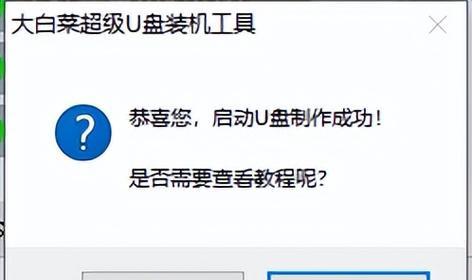
在文件资源管理器中,找到U盘图标,右键点击该图标,从弹出菜单中选择“属性”选项。
第四段:点击“工具”选项卡下的“加密”按钮
在U盘属性窗口中,切换到“工具”选项卡,并点击“加密”按钮,以启动U盘密码设置过程。
第五段:设置U盘密码
在密码设置界面中,输入您所需的密码,并确保密码的复杂度和安全性。
第六段:再次确认密码
为了避免输入错误的密码,再次输入相同的密码,以便进行确认。
第七段:点击“确定”按钮
确认密码无误后,点击“确定”按钮,开始执行U盘加密操作。
第八段:等待加密完成
根据U盘的容量和性能,加密过程可能需要一段时间,请耐心等待加密完成。
第九段:测试U盘加密是否成功
拔出U盘,并重新插入电脑,尝试打开U盘中的文件夹。如果提示输入密码,则说明U盘加密已成功。
第十段:不同操作系统下的U盘密码设置方法
不同操作系统可能有不同的U盘密码设置方法,下面将为您介绍Windows、Mac和Linux系统下的U盘密码设置方法。
第十一段:Windows系统下的U盘密码设置方法
在Windows系统中,可以使用BitLocker或者软件如RohosMiniDrive等来设置U盘密码保护。
第十二段:Mac系统下的U盘密码设置方法
在Mac系统中,可以使用内置的磁盘工具(DiskUtility)来创建加密的U盘,也可以使用第三方软件如VeraCrypt等进行密码设置。
第十三段:Linux系统下的U盘密码设置方法
在Linux系统中,可以使用命令行工具如dm-crypt或者软件如GnomeDisks等来实现U盘密码保护。
第十四段:常见问题解答
在设置U盘密码过程中,可能会遇到一些问题。本节将回答一些常见问题,帮助您顺利完成U盘密码设置。
第十五段:
通过本教程,您学会了如何使用U盘设置密码保护个人文件。无论您使用的是Windows、Mac还是Linux系统,都可以轻松地设置U盘密码,确保您的个人文件安全可靠。记得定期更改密码,并妥善保管您的U盘,以免丢失或被他人获取。
标签: #盘密码设置

