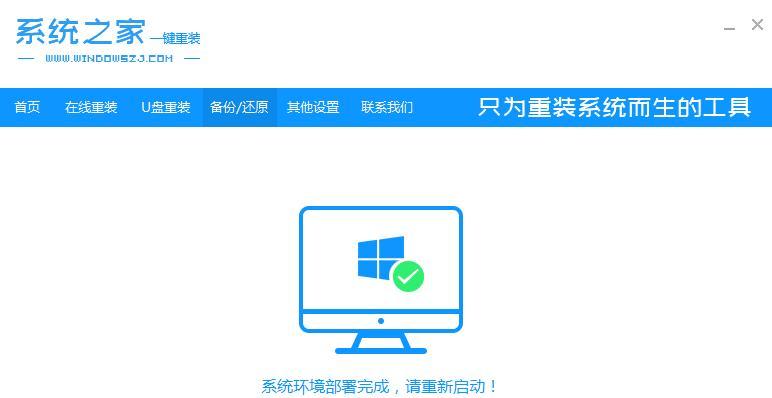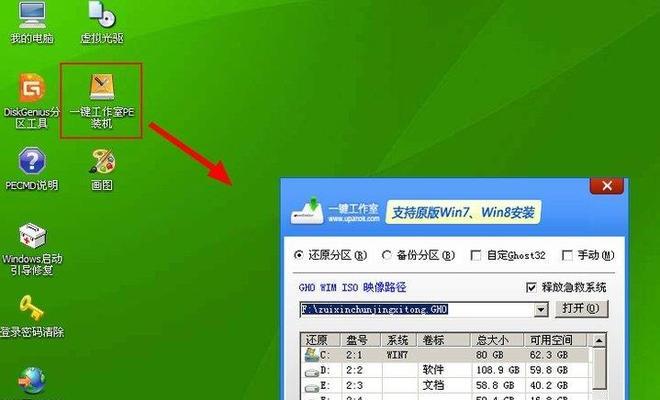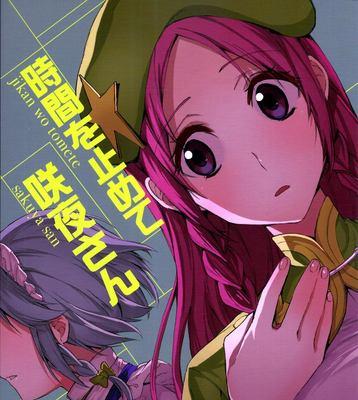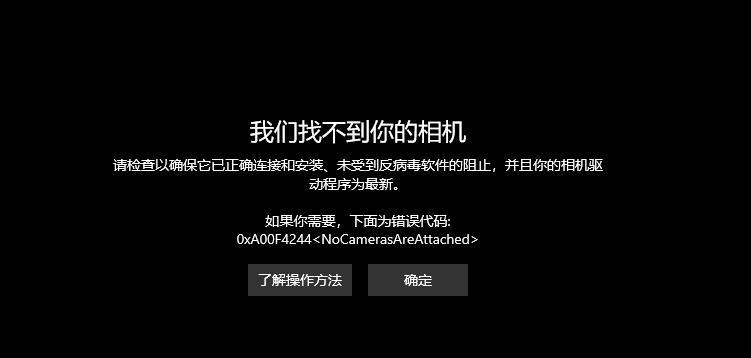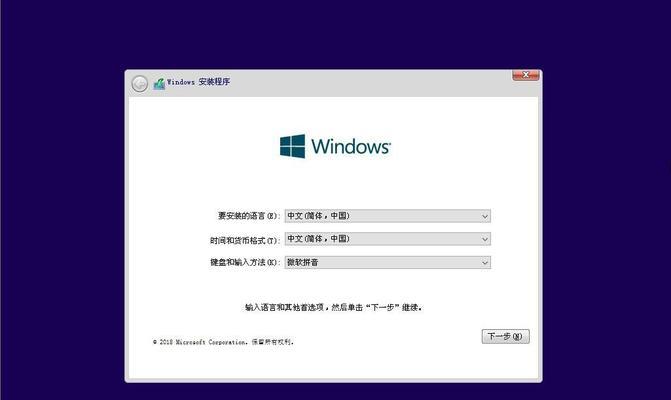随着科技的不断发展,操作系统也在不断更新迭代,为了方便用户安装新系统,微软推出了Win10官方U盘在线安装功能。本文将详细介绍使用Win10官方U盘在线安装系统的方法和步骤,让您轻松搞定系统安装。

一:准备工作
在开始使用Win10官方U盘在线安装之前,您需要确保有一个空白的U盘,并且将其插入电脑。同时,还需要保证您的计算机连接到互联网。
二:下载Win10官方工具
我们需要下载Win10官方工具。打开浏览器,访问微软官方网站,在搜索框中输入“Win10官方工具”,并进入下载页面。

三:选择适合的系统版本
在下载页面中,您可以看到各种不同的Win10版本供选择。根据自己的需求和计算机配置,选择合适的系统版本,并点击“下载”。
四:运行Win10官方工具
下载完成后,打开下载的Win10官方工具。在弹出的窗口中,阅读并同意许可协议,然后点击“下一步”。
五:创建安装媒介
在接下来的窗口中,选择“创建安装媒介(USB闪存驱动器、DVD或ISO文件)以便另一台计算机上安装Windows10”,然后点击“下一步”。

六:选择U盘
在下一个窗口中,选择“USB闪存驱动器”选项,并点击“下一步”。然后选择您插入的空白U盘,并点击“下一步”。
七:下载系统文件
Win10官方工具会开始下载所需的系统文件,并将其存储在U盘中。这个过程可能需要一些时间,取决于您的网络速度和文件大小。
八:系统安装准备
下载完成后,Win10官方工具会自动进行系统安装准备。这包括将系统文件解压到U盘中,并进行其他必要的设置。
九:设置启动顺序
在安装准备完成后,您需要进入计算机的BIOS界面,并将启动顺序设置为首先从U盘启动。这样,计算机在重启时会自动从U盘中加载系统安装文件。
十:开始安装系统
重启计算机后,系统会自动从U盘中加载系统安装文件,并显示安装界面。按照提示进行操作,选择系统语言、键盘布局等参数,并点击“下一步”。
十一:接受许可协议
在下一个窗口中,阅读并接受微软的许可协议。点击“下一步”。
十二:选择安装类型
在接下来的窗口中,您可以选择“自定义”或“快速”安装。根据自己的需求选择合适的安装类型,并点击“下一步”。
十三:分区硬盘
如果您选择了自定义安装类型,系统将显示硬盘分区界面。根据需要,对硬盘进行分区、格式化等操作,并点击“下一步”。
十四:等待安装完成
完成分区后,系统会开始安装Win10操作系统。您只需耐心等待安装过程完成。
十五:系统配置
安装完成后,系统会进行一些基本配置,如设置用户名、密码等。根据提示进行操作,并等待系统自动配置完成。
通过Win10官方U盘在线安装教程,您可以轻松搞定系统安装。只需准备好空白U盘,下载并运行官方工具,按照提示进行操作,即可完成Win10系统的安装过程。希望本文对您有所帮助!
标签: #??????