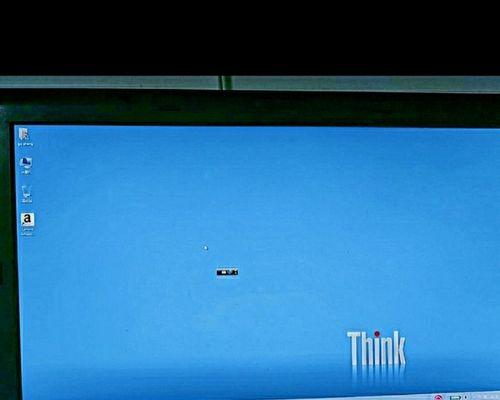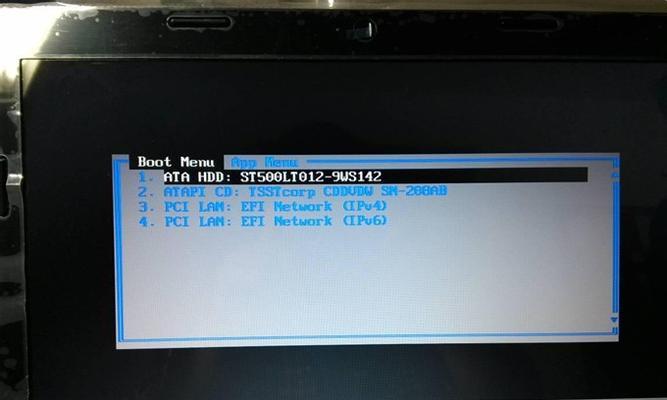在使用联想笔记本时,有时候需要重新安装操作系统,这时候我们可以利用U盘来进行系统安装。本文将详细介绍如何通过U盘来安装操作系统,并提供了一份完整的教程,供大家参考。
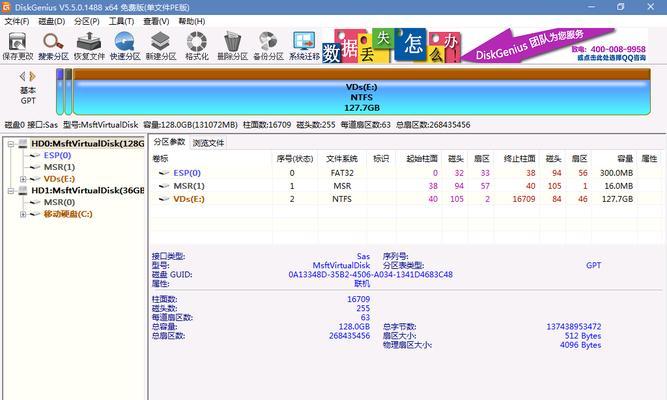
1.准备工作

在开始安装系统之前,我们需要准备一个可用的U盘,并确保其中没有重要文件,因为安装操作系统会将U盘上的数据清空。
2.下载操作系统镜像文件
我们需要从官方网站下载所需的操作系统镜像文件,并确保下载的镜像文件与您的电脑硬件兼容。
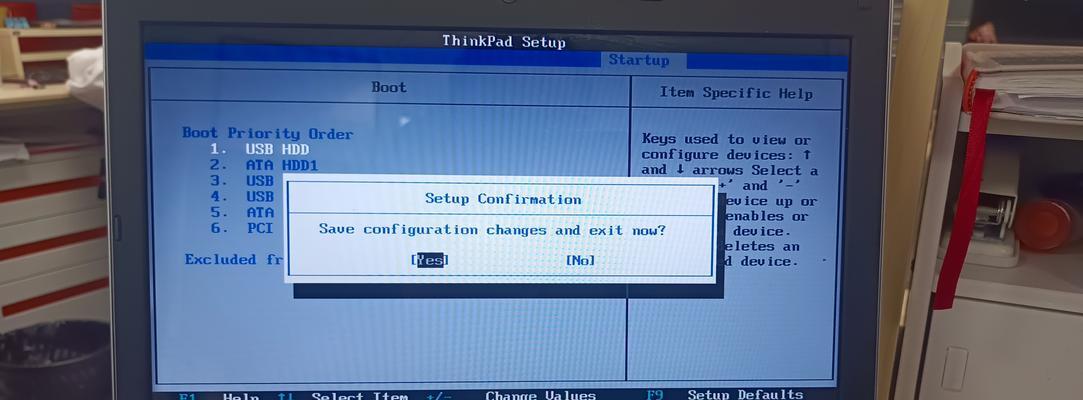
3.创建启动U盘
接下来,我们需要利用一个专门的工具来将操作系统镜像文件写入U盘,并创建一个可启动的U盘。
4.进入BIOS设置
将准备好的启动U盘插想笔记本的USB接口后,我们需要进入BIOS设置,并将U盘设置为第一启动项。
5.保存并退出BIOS
在进入BIOS设置后,将U盘设置为第一启动项后,我们需要保存并退出BIOS,以便重启电脑进入U盘启动界面。
6.进入U盘启动界面
重启电脑后,联想笔记本会自动进入U盘启动界面,您需要按照提示选择相应的操作系统安装选项。
7.开始安装操作系统
在进入U盘启动界面后,您可以按照屏幕上的指引进行操作系统的安装。选择安装位置、语言等选项,并等待系统安装完成。
8.设置个人信息
安装完成后,您需要根据个人需求设置一些个人信息,如用户名、密码等。
9.安装驱动程序
安装完操作系统后,您需要安装联想笔记本的驱动程序,以确保电脑可以正常工作。
10.更新系统和软件
安装好驱动程序后,建议您及时更新系统和软件,以获取更好的使用体验和更高的安全性。
11.安装常用软件
根据个人需求,您可以安装一些常用的软件,如浏览器、音乐播放器等,以便更方便地使用电脑。
12.备份重要数据
在安装系统之前,建议您备份重要的数据,以免在安装过程中数据丢失。
13.清理U盘
安装完成后,您可以将安装系统所用的U盘进行格式化清理,以便下次再次使用。
14.完成系统安装
经过以上步骤,您已经成功地通过U盘在联想笔记本上安装了操作系统,现在您可以开始使用新系统了。
15.
通过本文的教程,我们详细介绍了如何通过U盘在联想笔记本上安装操作系统。希望这个教程对大家有所帮助,如果在安装过程中遇到问题,可以随时参考相关资料或寻求帮助。祝大家安装成功!
标签: #联想笔记本