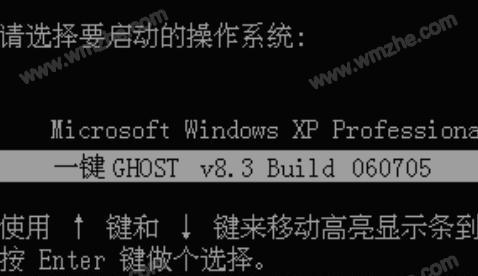随着Windows7操作系统的稳定性和用户友好性,许多用户选择将其安装在联想W8设备上。然而,更改BIOS设置以适应Windows7可能会有一些挑战。本文将提供一份详细的教程,帮助您在联想W8设备上进行BIOS设置更改,以支持Windows7操作系统。
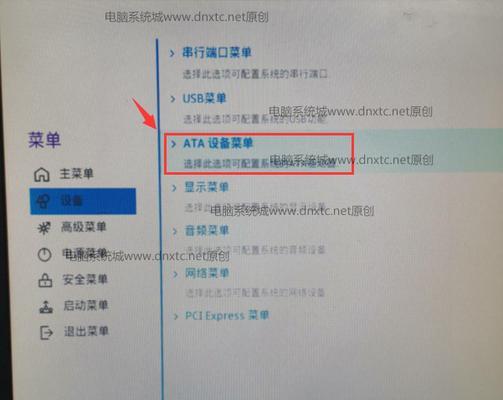
1.如何进想W8的BIOS设置界面?

通过在联想W8开机时按下特定的按键组合,您可以进入设备的BIOS设置界面。
2.寻找“Boot”或“启动”选项
在BIOS设置界面中,您需要找到“Boot”或“启动”选项,以进一步更改设置。
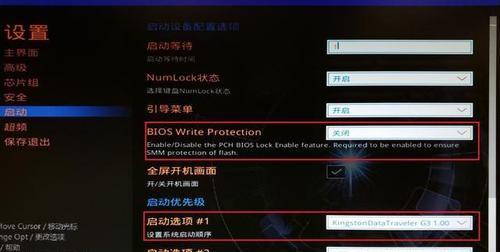
3.设置启动顺序
在“Boot”或“启动”选项下,您可以更改启动顺序,确保首先从CD/DVD驱动器或USB设备启动。
4.禁用安全启动
为了能够安装Windows7操作系统,您可能需要禁用安全启动功能。
5.关闭快速启动选项
在BIOS设置中,您还需要关闭快速启动选项,以确保设备可以正确识别Windows7安装介质。
6.更改硬盘模式
根据您的设备硬件配置,您可能需要更改硬盘模式以支持Windows7。
7.确定启动选项
在BIOS设置中,您应该设置设备以从适当的介质(如CD/DVD或USB)启动,并确保Windows7安装介质已准备就绪。
8.启用Legacy模式
在某些情况下,启用Legacy模式可能有助于支持Windows7操作系统。
9.安装Windows7操作系统
在进行完所有必要的BIOS设置更改后,您可以开始安装Windows7操作系统。
10.BIOS设置后的首次启动
在安装完成后,您需要对设备进行首次启动,并进行进一步的设置和配置。
11.安装驱动程序和更新
为了确保联想W8设备在Windows7上正常运行,您需要安装适当的驱动程序和更新。
12.进行系统设置和个性化
根据个人偏好,您可以对Windows7进行一些个性化设置和系统设置。
13.数据迁移与备份
在将操作系统更改为Windows7之前,您需要考虑数据迁移和备份的问题。
14.遇到问题时的解决方法
如果在更改BIOS设置过程中遇到问题,本将提供一些常见问题的解决方法。
15.与注意事项
本文提供了一个简明扼要的教程,帮助您在联想W8设备上更改BIOS设置以支持Windows7。在操作过程中,请务必小心谨慎,并确保按照说明进行操作。
结尾
通过本文的指导,您应该能够成功地将联想W8设备的BIOS设置更改为适应Windows7操作系统。请记住,在进行任何BIOS设置更改之前,备份重要数据,并小心谨慎地操作。如果您对某些步骤有任何疑问,请咨询专业人士或联想客服以获取进一步的帮助。祝您成功更换联想W8的BIOS设置!
标签: #联想