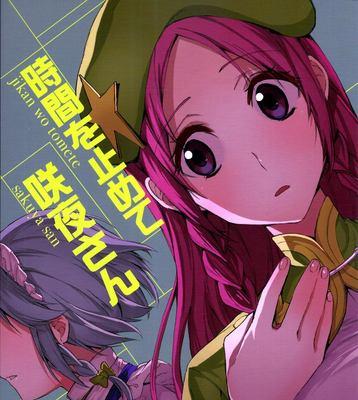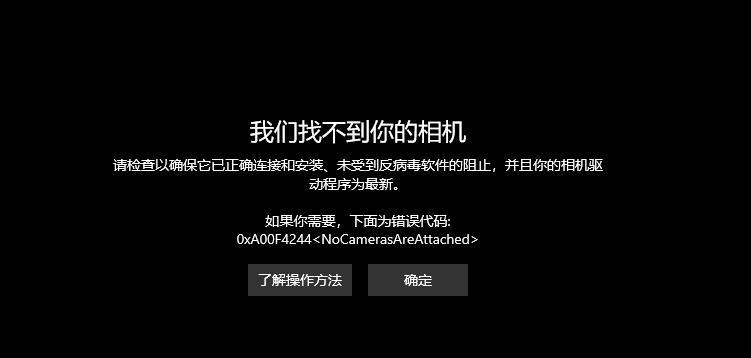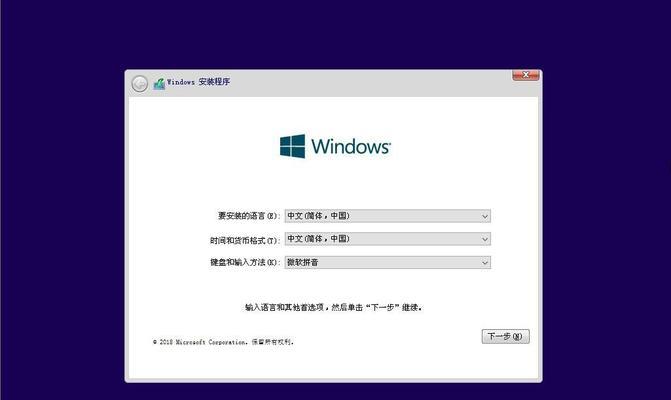随着科技的不断进步,固态硬盘(SSD)已成为现代计算机存储设备的首选。华硕作为一个知名电子产品制造商,其固态硬盘也备受欢迎。本文将详细介绍如何在华硕固态硬盘上安装Win7系统,帮助读者快速上手。
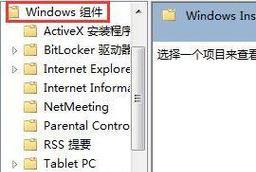
一、准备所需工具和材料
1.华硕固态硬盘
2.Win7系统安装光盘或U盘
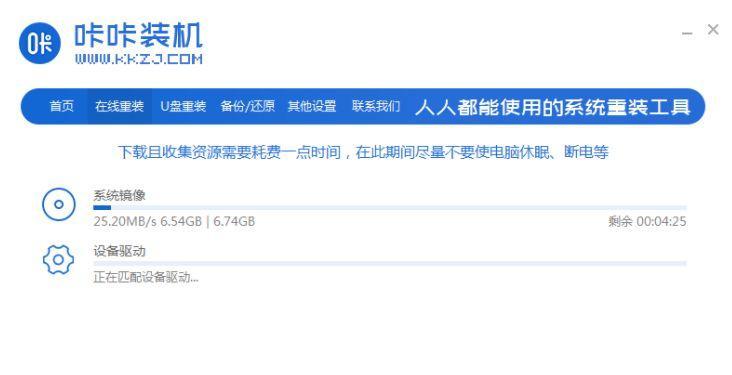
3.一个可用的计算机
4.数据线和电源线
二、备份重要数据
在安装系统之前,务必备份您计算机中的重要数据。因为系统安装会格式化固态硬盘,导致数据丢失。
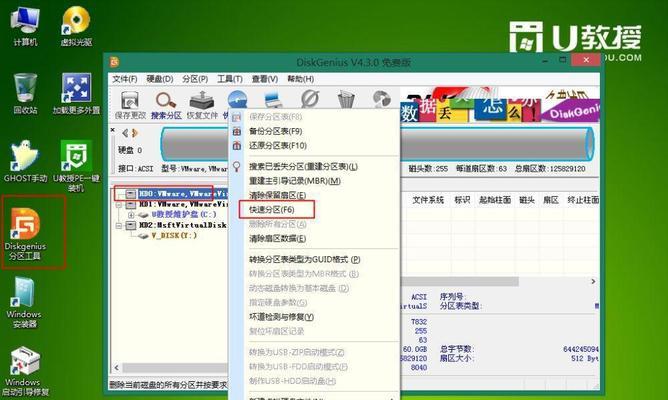
三、连接固态硬盘
将华硕固态硬盘通过数据线和电源线连接到可用计算机的SATA接口上。确保连接牢固。
四、设置BIOS
打开计算机并进入BIOS设置界面,找到"Boot"选项,并将固态硬盘设置为第一启动设备。保存设置并重启计算机。
五、插入Win7安装光盘或U盘
将Win7安装光盘或U盘插入计算机,并重启计算机。
六、选择安装方式
在启动界面上选择"安装Windows7"选项,并按照提示进行操作。
七、选择安装位置
在安装类型界面上,选择华硕固态硬盘作为安装系统的位置。如果固态硬盘未显示,请检查连接是否正确。
八、格式化固态硬盘
在安装位置选择界面上,点击"高级"选项,然后选择固态硬盘所在的分区,并点击"格式化"按钮。格式化会清空固态硬盘中的数据,请确保已经备份。
九、开始安装
完成格式化后,点击"下一步"按钮开始安装Win7系统。
十、等待安装完成
安装过程可能需要一些时间,请耐心等待。
十一、设置系统
在安装完成后,按照系统提示进行初步设置,如选择时区、键盘布局等。
十二、更新驱动程序
安装完成后,打开设备管理器,检查是否有未安装的驱动程序。如果有,下载并安装最新驱动程序。
十三、安装必要软件
完成驱动程序更新后,根据个人需求安装必要的软件,如浏览器、办公软件等。
十四、恢复数据
根据之前备份的数据,将重要文件和文件夹复制到新安装的系统中。
十五、
通过以上步骤,您已经成功在华硕固态硬盘上安装了Win7系统。请确保定期备份数据,并保持系统及驱动程序的更新,以确保计算机的正常运行和数据安全。
本文详细介绍了在华硕固态硬盘上安装Win7系统的步骤,包括准备工具和材料、备份数据、连接硬盘、设置BIOS、插入安装光盘或U盘、选择安装方式和位置、格式化硬盘、开始安装等。通过按照教程一步步操作,读者可以轻松完成Win7系统的安装。请务必备份数据并定期更新系统和驱动程序,以保证计算机的正常运行和数据安全。
标签: #??????