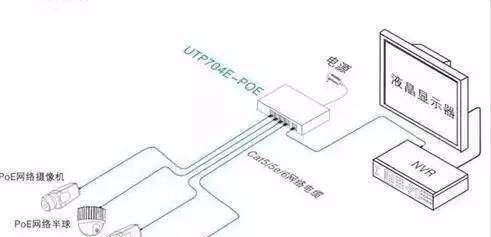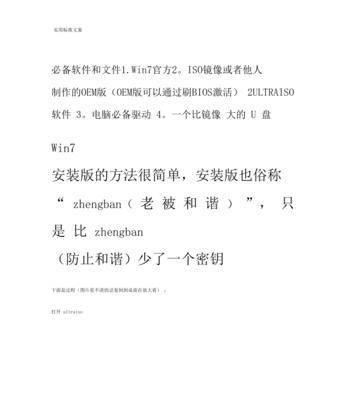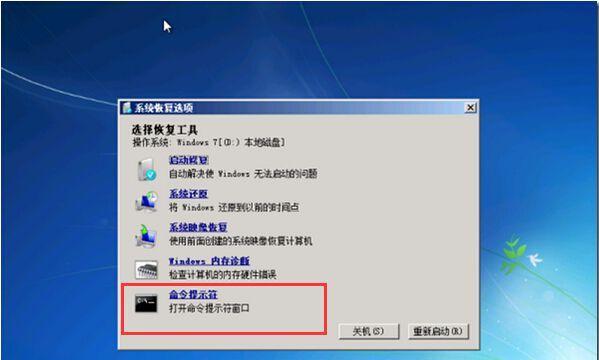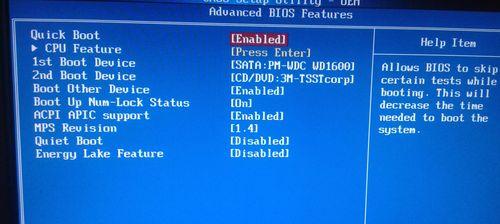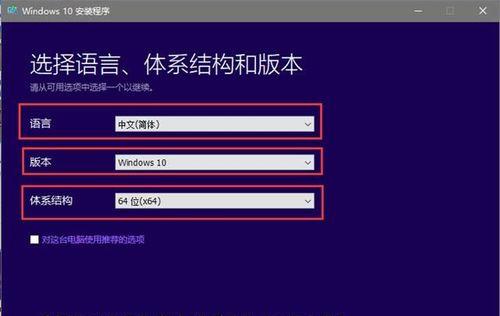随着数据分析与恢复技术的不断发展,WinHex作为一款功能强大的十六进制编辑器和数据恢复工具备受关注。然而,对于初次接触或者对WinHex不熟悉的用户来说,其安装过程可能会显得有些复杂。本文将详细介绍WinHex的安装步骤及操作指南,帮助读者快速掌握WinHex的安装与使用。
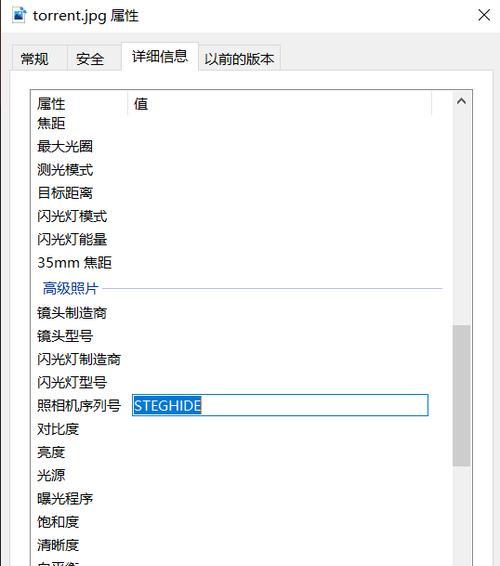
一:准备安装文件
在开始安装WinHex之前,我们需要先准备好安装文件。可以从官方网站下载最新版本的WinHex安装程序(.exe文件),确保文件完整无损。
二:检查系统要求
在进行安装之前,必须确保计算机系统满足WinHex的最低系统要求。检查操作系统版本、处理器、内存和硬盘空间等参数,确保系统能够正常运行WinHex。
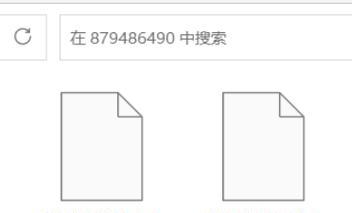
三:运行安装程序
双击下载的安装程序文件,运行安装程序。在弹出的安装向导窗口中,点击“下一步”按钮开始安装过程。
四:阅读许可协议
在安装过程中,会出现许可协议页面。请认真阅读协议内容,并勾选“我接受许可协议”选项。点击“下一步”继续安装。
五:选择安装位置
在安装过程中,会要求选择WinHex的安装位置。可以选择默认位置或者自定义安装路径,然后点击“下一步”继续安装。
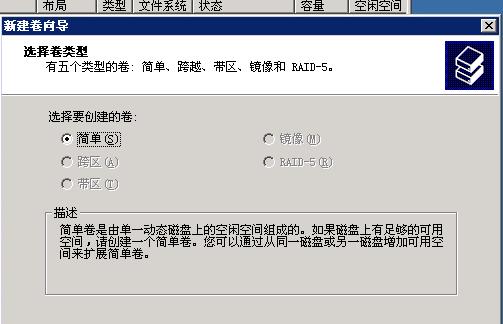
六:选择组件
在安装过程中,会显示可选组件列表。根据个人需求选择是否安装附加组件,然后点击“下一步”继续安装。
七:选择开始菜单文件夹
在安装过程中,会要求选择WinHex的开始菜单文件夹。可以选择默认文件夹或者自定义文件夹名称,然后点击“下一步”继续安装。
八:创建桌面图标
在安装过程中,会询问是否创建WinHex的桌面图标。根据个人喜好选择是否创建桌面图标,然后点击“下一步”继续安装。
九:确认安装设置
在安装过程中,会显示最后的安装设置概览。请检查所选的安装选项是否正确,然后点击“安装”按钮开始安装。
十:等待安装完成
在安装过程中,请耐心等待安装程序完成全部操作。这可能需要一些时间,取决于计算机的性能和安装文件的大小。
十一:完成安装
当安装程序显示“安装完成”页面时,说明WinHex已经成功安装到计算机中。点击“完成”按钮退出安装向导。
十二:启动WinHex
安装完成后,可以在开始菜单或者桌面上找到WinHex的快捷方式。双击快捷方式启动WinHex。
十三:注册软件
在首次运行WinHex时,可能会要求输入许可证信息。按照提示输入合法的许可证密钥,完成软件注册过程。
十四:了解主界面
成功启动WinHex后,我们需要了解一下其主界面的各个功能模块和工具栏。熟悉界面布局可以更好地使用WinHex进行数据分析和恢复操作。
十五:开始使用WinHex
现在,您已经成功安装并注册了WinHex,可以开始使用它进行十六进制编辑、磁盘分析、文件恢复等操作了。根据实际需求,在WinHex中打开文件或者磁盘,使用各种功能和工具进行数据分析和处理。
通过本文的详细步骤及操作指南,我们可以快速掌握WinHex的安装与使用。作为一款强大的十六进制编辑器和数据恢复工具,WinHex将为我们的数据分析与恢复工作提供有力的支持。无论是初次接触还是对WinHex不熟悉的用户,都能够通过本文轻松上手WinHex,提高工作效率。
标签: #安装教程